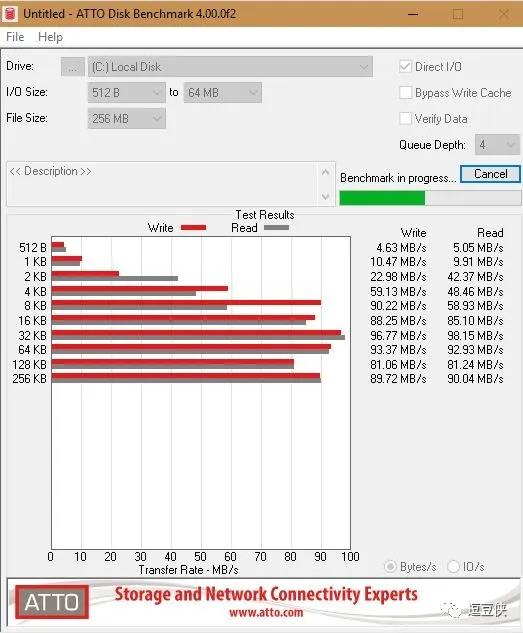一台戴尔3881商务台式电脑,这台电脑是10代i3,自带win10家庭版,当时同事有需求要变更为win7系统,购买的时候,就在电脑城买电脑的时候直接给装上了win7。拿回来之后,安装各种管控软件的时候,发现居然无法上网,具体表现为可以ping通网关,却无法ping通DNS,而且无法驱动声卡。无奈想变更回win10,没想到所谓商务电脑都是坑,正常情况下居然无法安装别的win10系统。
笔者参看了N多网上文章后,解决了这个问题。关于戴尔3881更改win10的文章大部分是正确的,不过由于戴尔对BIOS上设置的变更,导致有些设置无法完成,特此更正,希望对大家有所帮助。
一、首先准备2个U盘。一个做好了PE系统的U盘。什么名字不说了,省的麻烦。这个U盘,就是为了使用里面的“DiskGenius”这个分区软件,好重新引导系统。另一个8G以上的U盘,是做微软的正版系统。这个U盘引导的系统下载地址在这里https://www.microsoft.com/zh-cn/software-download/windows10 电脑 。做好后留着。
二、电脑BIOS调整(注:下面图都来自网络,我做了些许的截取,有不同的地方,我会做出说明)
1、在开机或重启电脑时连按几下快捷键“F12”,出现个全英文界面,选择“bios setup”,进入到bios设置界面,然后找到并展开“secure BOOT”页面,选择“secure Boot Enable”项,这里说明下:原来的版本BIOS是如下图所示的,修改为“Disabled”项就可以了,但是新版的BIOS里面只有一个Enabled的选择,直接将它前面的勾取消就是关闭了。然后记得选择下方的“APPLY”就真正更改保存了。
2、切换到“sercurity”界面,将“ptt sercurity”栏中,取消勾选“PTT ON ”选项,如图所示;说明:新版的BIOS里面这个选项中只有一个PTT ON,取消就行了。
3、切换到“system configuration”项,点击其中的“SATA 电脑 operation”硬盘模式,将其修改为“AHCI模式”,修改完成后保存并退出即可,如图所示;
4、插入制作好的那个PE的U盘启动盘,重启电脑时不停的按下f12,打开快速引导菜单,选择识别的U盘启动回车如下图所示;
三、给电脑重建引导并分区
1、选择所需要分区的硬盘,点击上面“快速分区”,如下图所示;说明:如果没有分区的话,按下图。如果已经分区了,那么就全部删除所有分区,包括所有的隐藏分区,让它成为整体的一块硬盘,然后再进行快速分区
2、在弹出的“快速分区”界面,选择自定分区个数以及大小,(注:如果固态硬盘128G,建议不分区,如果256G以上,建议C盘大小大于90G比较好,然后注意如果是固态硬盘要进行4K对齐)如下图所示;
3、分区完成后可以看到“ESP和MSR分区”代表GPT分区完成,如下图所示;保存好后重启电脑。记得将PE的U盘取下。插上微软的U盘启动系统
四、重启电脑后,按F12选择刚才插上的微软的U盘操作系统,按回车,屏幕上显示左右两个反向半圆,等待30秒左右,会出现安装界面,就可以正常安装操作系统了。
重要说明:
1、与网上流传的戴尔3881安装WIN10的方法稍有不同的是,新版的戴尔3881台式电脑的BIOS明显是经过了简化。它没有了UEFI的选项,没有了PTT的N多选项,所以不用在意,因为10代就只有UEFI了……,无需选择。
2、在这版的“General”里面的“boot sequence”,居然不显示固态硬盘的信息,而明明在系统信息里面是可以看到这块固态硬盘的,所以,就不用管它,这简直是过分。
3、我刚刚想到一个问题,好像只用一个微软的U盘就可以了,无需那个PE的U盘。因为只要调整好戴尔的BIOS,用微软的U盘系统,可以安装的时候,直接就能自动引导并安装了,我是不是画蛇添足了
4、吐槽下:使用这台电脑的时候,用的是一个联想新的台式机键盘,它的F12,居然需要按住fn键才能使用F12,我就日了,这些厂家真的是太狗了,害得我以为不是F12选择启动项。另外戴尔也不咋地,不说BIOS全部没有中文,就这些烂BIOS设置,哪个脑袋能想出来?商务用户就是傻子吗?没一个好东西。
电脑