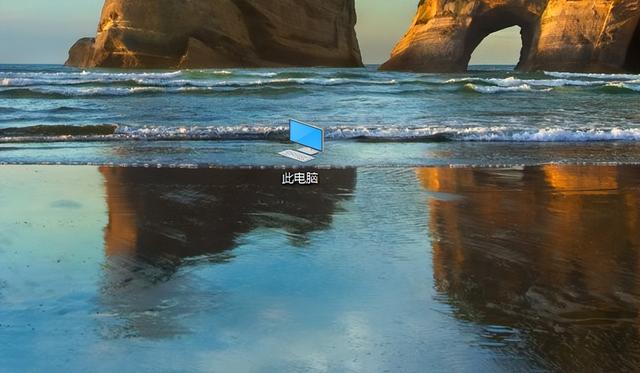背景
最近有几个朋友、同学经常联系我,说自己的电脑出了点问题,问我:怎么才能重装操作系统?或者有的是在网上找的安全教程,但是跟着教程做了整整两天都没有能安装成功。而且我的这些同学(软件工程专业)和朋友(基本都是游戏玩家)基本都是常年和电脑打交道的人,他们都不能短时间顺利的安装操作系统,那些不常用电脑的同学们,就更是电脑一出问题就只能抓瞎、求人!
SO 今天在这里写一篇简单的操作系统安装教程,给这些没有一点基础的同学,大家只要跟着做你就会发现安装操作系统如此简单,学会之后可以想什么时候装就什么时候装,免于求人。
重申一下这个教程是给没有基础的同学看的,安装操作系统有很多方法,这只是最基础的一种而已。如果你是老鸟,请轻喷,这也是本人第一篇文章,有什么写的不对的地方请大佬指出,也请轻喷。
准备工作
一台可以上网的电脑一个大于8G的U盘说明:可以上网的电脑主要是用于第一次PE的制作,待PE制作完成之后就不需要网络了。 U盘如果你没有,强烈建设你购买一个,因为这个东西我感觉是家中必备。如果实在没有,手机的内存卡加读卡器也是可以的,只不过速度、兼容差点。
制作PE启动盘
什么是PE,PE的全称为Windows Preinstallation Environment,通俗点理解就是最小的操作系统,把这个最小的操作系统写到你的U盘里面,你的U盘就有了操作系统,然后从BIOS里设置启动顺序就可以进入这个操作系统,来对你的电脑进行维护。
如果你已经有了Win PE,请跳过整个制作过程。
现在市面上主流的PE有很多,例如:老毛桃、微PE、大白菜等等,如果你足够优秀甚至可以自己做一个属于自己的PE出来,因为是简单教程,这里推荐大家使用老毛桃。
老毛桃官方网页
上图为老毛桃官方下载网页,对于新人下载哪个版本都无所谓,因为你用到的功能很少,这里推荐UEFI版,下载完成后需要安装,无脑下一步就可以,安装完成后打开应用如下图所示。
老毛桃应用
然后在选择设备中选择你插入电脑的U盘,如果你机器上有几个U盘,千万要注意选择正确,因为制作PE会把U盘上的所有数据格式化。
老毛桃选择U盘
格式化U盘
请千万注意这一步,点击确定之后会格式化你的U盘,如果你的U盘有内容,请提前备份到其它存储中,点击确定之后进入下一步。
制作需要几分钟时间,请耐心等待。
模拟启动
提示制作成功,恭喜你的PE就做好了,其实PE里有很多设置可以改,面向零基础,就不做任何的修改了。点击是之后会进入模拟启动(如下图),点否会跳过此步骤。
制作完成
以上的这些步骤就把老毛桃PE整个安装完成了,PE只需要安装一次之后就可以无限次的使用了。
下载操作系统
操作系统是软、硬件交互的平台,想让一堆硬件跑起来,操作系统是必须的。
操作系统有很多种,Windows,Linux,Android,iOS,等,下面推荐大家一个下载电脑网站,i tell you,如下图:
i tell you
i tell you有很多免费下载的软件、操作系统资源,很好的网站,里面的东西我就不细说了,有兴趣可以去好好了解一下,对工作和学习很有用,今天安装Windows 10,按照下图点击相庆的标签。
右侧红框中会出现很多种操作系统版本,这里简单说一下:
Windows 10 (Multiple Editions) :其中包括多个版本的操作系统,如何在安装时选择其它版本后面会说,本人使用较多。Windows 10 Education :微软的教育版操作系统,主要针对教育机构及学校等批量用户使用,本人使用较少。Windows 10 Enterprise:企业版,本人使用较少。关于X86和X64两个版本的操作系统,建议4G以内的内存使用X86的操作系统,4G以上使用X64的操作系统,当然现在的4G电脑已经很少了,X64是主流。
点击(1)详细信息之后复制红框里(2)的内容,然后打开迅雷,新建任务,粘贴进去下载就可以了,下载完之后的.ISO文件拷贝至Win PE即可。
至此所有的准备工作都已完成,有了这套东西之后,以后的安装就不需要上面的步骤了,直接从下面开始。
进入Win PE
首先将你的U盘插入需要重装操作系统的机器上,然后开机或者重启电脑进入启动菜单,各厂家的电脑进入启动菜单的按键不同,例如:联想为F12,华硕主板为F2等,机器在启动时会有提示,请注意查看,如果没太看清楚是哪个按键,请用软启动(CTRL+ALT+DEL)重新启动即可,下面以我的笔记本为例:
选择启动项
点击键盘F7之后,出现下图画面:
BOOT 菜单
图中的第一项(1)为我机器的硬盘,第三项(2)为我的U盘,用键盘的上、下键,选中第三项(2)之后点击确定,几分钟后会进下以下画面:
PE启动画面
说几个经常用的选项:
(01)从本地硬盘启动:不进入Win PE系统,直接从硬盘启动。(02)老毛桃Win 8 PE高级版(新机器):内部系统为Win 8,有一些新功能。(03)老毛桃Win2003 PE经典版(老机器):内部系统为Win 2003,区别于上面的新机器,主要在硬盘上,如果你的硬盘足够老,或者在过入第二项之后发现不了你的硬盘,就选择老机器进入。我们选择第二项进入,Win8 PE,如下图:
PE画面
硬盘分区
首先,我们需要对我的硬盘进行分区(新硬盘),或者格式化分区(已有系统硬盘),打开桌面上的DiskGenius分区工具,如下图:
DG工具
鼠标右键点击空闲(灰区)区域,之后点击新建分区,建立主分区,这里提一下,MBR只能支持建立4个主分区,MBR和GPT的区别,之后的文章会提到,我输入100,即为将系统盘设置为100GB,如下图:
建立分区
点击确定之后,会格式化硬盘,之后点击保存更改即完成分区。
Win NT Setup 安装
在U盘中找到下载好的.ISO文件,点击右键,选择挂载,挂载之后会弹出文件,关闭即可。
打开Win PE桌面上的Win NT Setup安装器,在“选择包含Windows安装文件的文件夹”条目中,点击选择之后弹出窗口如下图:
请依此点击(1)选择CD驱动器,(2)进入sources文件夹,(3)点击install.wim,之后点击打开即可。
在“选择引导驱动器”(1)条目中选择刚才分好的分区(GPT的话选择不同,在这里不多讲了),我这里为G:盘,可能和你的不同,没有关系。
然后在“安装磁盘的位置”(2)中同样选择分好分区的盘符,我的为G:盘。
在“选择版本”(3)可以选择ISO文件里其它的操作系统版本,这里选择,专业版,然后点击开始安装,之后会弹出一个窗口,直接点击确定进入安装过程,等待几分钟之后手动重启即可。
安装中
至此在Win PE的操作既已全部完成,之后就是操作系统的释放过程,释放的整个过程没有办法截图,我就用我的渣渣手机,随便拍几张。
释放
等待....
进入设置画面之后,能路过的步骤都跳过,例如:序列号、网络啊之类的。
这个画面来设置你的用户名和密码,之后就是等待,然后看Win 10的各种“大字报”,之后稍作等待,就会进入Windows 10的操作系统了。
至于驱动,Windows 10在联网的状态下会自动下载适配的驱动。如果你的Win 10安装完之后没有网卡驱动,请提前去下载带万能网卡的驱动精灵。
以上就是整个操作系统的安装过程了,因为是面向零基础,所以写的稍微有点啰嗦,本人也差不多整理了一天的时间先完成,可能有些不对的地方,还请大佬指出,如果觉得这篇文章对你的有帮忙的话,就帮忙点击关注、点赞、转发,感谢。
电脑