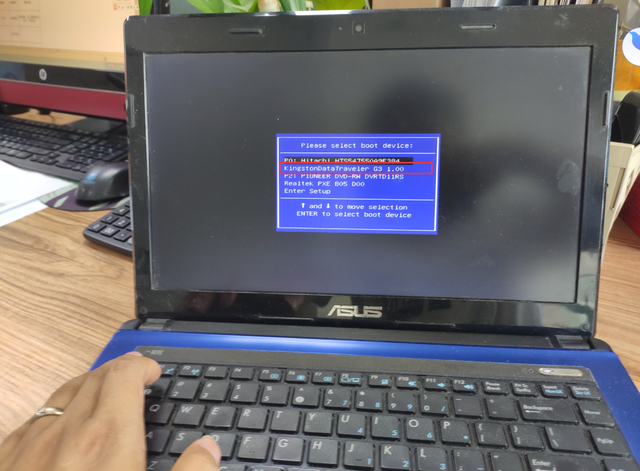接上一篇,现在开始今天的教程,本篇主要通过服务器集群+共享存储iSCSI实现多台文件服务器高可用。
一、本章测试主要实现的功能及环境实现功能:通过存储服务器,创建存储池,创建共享iSCSI目标服务器,通过两台文件服务器访问共享的iSCSI共享存储,两台文件服务器创建故障转移集群,在故障转移集群上创建共享文件服务器,客户端通过集群创建的文件共享服务器实现访问时服务器故障时的高可用(HA)。
二、测试环境及配置
环境概述:操作系统Windows Server 2022
服务器电脑需求:一台域控服务器,两台文件服务器,两台客户电脑,一台文件存储服务器
网络配置:详见以下图示
?iSCSI上配置共享磁盘数量:两块
O盘:ODISK 4G 投票O盘,用于服务器集群故障时投票使用,服务器集群为偶数时候可选,奇数时候必选项
S盘:SDISK 40G 用于文件数据存储
创建完成以后分别在FileServer1和FileServer2上创建iSCSI连接
在计算机管理里面分别联机两块硬盘,盘符设置为一样。
如果这一步不会操作的朋友可以看我上一篇教程,里面有详细的介绍
1)、电脑访问iSCSI共享存储配置
?添加2块iSCSI存储磁盘,分别为O盘,S盘,存储位置为E盘的PUBLIC文件夹
?两台文件服务器上分别在计算机管理里面,点击磁盘管理,就可以看到iSCSI目标磁盘
?在计算机管理里面,点击磁盘管理,就可以看到iSCSI目标磁盘,对它进行初始化操作,并分配盘符为O盘,S盘,两台文件服务器设置一样
2)、文件服务器添加故障转移集群功能
?点击添加角色和功能向导,添加故障转移集群,点击下一步开始安装
电脑3)、故障转移集群配置
?在工具里面,点击打开故障转移集群主管理器
?点击创建集群
?把两台文件服务器都添加进去,点击下一步,等待所有验证通过
?创建集群名称FileCluster,并设置一个IP地址,点击下一步,等待创建完成
?我们点击节点,就可以看到两台文件服务器,还有创建的共享磁盘
4)、故障转移集群上添加文件服务器角色
?在故障转移集群管理器里面,点击角色选项,点击右侧的配置角色操作
?选中文件服务器角色,点击下一步
?如果没有特殊需要,点击下一步默认就可以
?设置一个访问名称,用于后期客户端访问共享文件夹时使用,设置一个IP地址
?选中我们创建的S盘,作为存储卷,点击下一步,直至安装完成
5)、创建共享文件夹
?在故障转移集群管理器的角色选项中,点击右侧的添加共享文件夹选项
?在弹出的向导中根据需要选择,这里默认选择SMB共享-快速
?选中在创建的S盘中创建一个文件夹:共享文件
?点击下一步,直至完成
?根据需要,选择启用项目,没有特殊需求,默认下一步即可
?权限这里可以根据需要自己添加访问用户的权限
?完成后,在角色中就可以看到刚才创建的共享文件服务器FileSV
?下面共享选项可以看到创建的共享文件
?打开客户端电脑win10-1,访问FileSV.aa.com,可以看到刚才设置的共享文件夹
?打开后可以对其进行操作,共享文件服务器设置完成
?在文件服务器1上点开故障转移集群管理器,可以看到当前的主服务器是Fileserver1
?节点中两台服务器都正常运行,现在关闭Fileserver1,看故障转移是否可用
?关闭Fileserver1,这个时候打开Fileserver2,在故障转移集群管理器里面看到警告,提示一个节点已经关闭
?点开fileCluster.aa.com集群,可以看到当前的主服务器已经切换到Fileserver2上,说明故障切换成功
?在win10-1客户端上访问filesv.aa.com,共享文件夹依旧可以正常访问,对其操作也都正常,至此,说明文件服务器的高可用创建完成,整个测试也OK。
实验成功,下一篇讲解文件服务器的具体权限设置,实现不同的用户分配不同的权限,访问不同的文件夹。
电脑