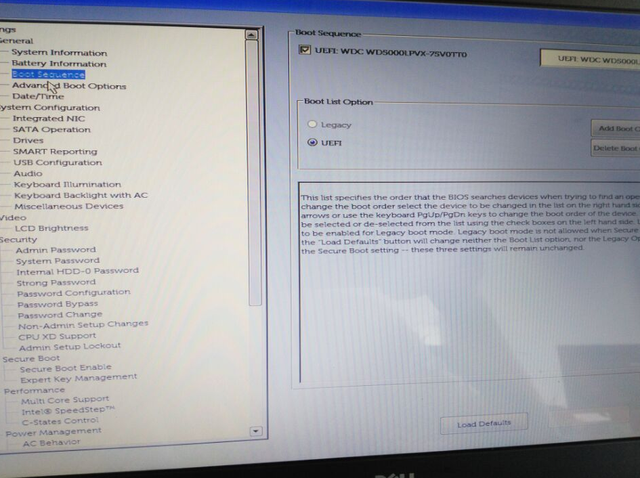电脑故障千奇百怪,其中最令人慌张的一定是无法开机。导致电脑无法开机的原因太多了,但线索却是最少,我们唯一知道的事实就是:什么都不起作用了。
作为非专业维修人员,如果解决电脑无法开机的问题?
老实说小淙并不能给你准确的答复,但本文会提供一些常见的,易于操作的方法,至少让你在电脑无法开机时能有一些正确思路和排除故障的能力。
建议收藏本文,以备不时之需。
以下方法同时适用于台式电脑、笔记本电脑和所有 Windows 系统。
目录:
1、基础检测(通电、连接问题等)
2、听提示音(最正统检测方法)
3、基本原则(避免检修时导致硬件损坏)
4、自动关闭 无限重启(按下电源键几秒后自动关闭或无限重启)
5、引导丢失(出现 NTLDR ismissing 字样)
6、重置 CMOS(出现各种错误代码)
7、Windows 报错(蓝屏并报错)
8、Windows 停止(已出现 Windows 图标但突然停止)
01
—
基础检测
如果按下电源后,电脑风扇、电源灯和屏幕等都没有任何反应,可能是因为压根没有通电。台式机请尝试拔下电源线重新连接, 台式机大功率电源上都会有一个电源开关,确保开关已经打开。
O 是关,- 是开
笔记本电脑请确保电池还有电,有可能上次使用后忘记关机导致电量耗尽,先充电30分钟再尝试开机。如果笔记本使用 Type-C 充电,一些 Type-C 接口并没有充电功能,确保你用的是可充电的接口。
另外,记得检查是否停电,插座是否通电。
如果按下电源后电费风扇开机转动,指示灯也亮起,但外接显示器没有反应。应该检查显示器是否打开并通电。显示器电源线、显示器与电脑的连接线都可以拔下重新连接。
在电脑开机后再将显示器通电,如果显示器亮黄灯屏幕显示「无信号」,很可能电脑与显示器没有接通。如果电脑有独显,显示器连接线应该接到独显上,而不是主板,很多人会犯这个错误。(没有独显就接主板)
很多显示器支持同时接入多台设备,在显示器设置切换输入源,确保电脑与显示器接通。
笔记本电脑显示器无反应比较难办,有条件的话可以尝试为笔记本电脑外接显示器,投影仪等,如果外接设备正常,说明笔记本的显示器有问题。
另外检查笔记本电脑的显示器亮度是否足够,有些时候笔记本并不是黑屏,只是因为屏幕太暗。
02
—
听提示音
电脑开机时通常会有哔的提示音,如果是短促的一声哔,说明一切正常。但当电脑无法开机时可能会有一串连续的哔哔声,目的是为了告诉你哪里出了问题。
你可以查看主板说明书了解它具体表达的含义,如果你没有主板说明书也可以在主板官网上找到。
完全有可能你的电脑根本不发出任何提示音,那就继续往下看。
03
—
基本原则
排查故障最重要的是控制变量。在继续以下操作前应该先拔下所有 USB 设备,只保留电源线和显示器连接线,尝试能否开机。如果依然不行再尝试拆机。
为了你的人身和电脑的机身安全,每次拆机调整硬件都必须断开电源!
最通用的方法就是就是把除了 CPU 之外的所有部件全部拆下来重新安装。CPU 很难出错并且很金贵,所以一般我们不动它,除非你 100% 确定 CPU 有问题。
根据控制变量原则,重新安装时只安装基本硬件,如果有核显,就不急着装独显;只装一根内存条和硬盘;可以暂时不装散热。
如果在最少化硬件的情况下能开机,再逐步增加硬件数量,一次只添加一个硬件,然后测试能否正常启动,直到找到问题所在。
如果你对自己的动手能力没把握,或者你的电脑是不方便拆机的笔记本电脑,小淙建议还是交给专业人士来操作。
04
—
自动关闭 无限重启
开机后风扇转、灯亮,一段时间后(1s-30s左右)关闭,关闭后有时伴有自启,如此反复。
出现这种状况可能是因为短路了!一定不要反复尝试开机!否则有报废硬件的风险!
当机箱中的某个部件有不正常的连接或接触时就可能发生短路,比如供电电脑线外皮破损导致与主板直接接触,或者主板直接与机箱外壳接触等等,主板与机箱之间应该有隔离铜柱,检查安装完全。
这种情况基本只能拆机重新安装。不过在拆机前可以检查两个地方。
电脑能够在短时间内启动并不意味着电源没有问题,如果手上有多余的电源可以先换上试试。
开机键可能卡键或短路,导致该键随时是按下状态,而长按电源会导致关闭电脑。
05
—
引导丢失
电脑可以通电,但无法进入系统而是显示引导修复提示。常见:NTLDR ismissing 字样。
这是因为 BIOS 电脑 需要读取系统的引导文件才能正确加载系统,如果引导文件丢失或者错误就无法进入系统。
这时候修复引导或重装系统就能搞定。
修复引导的方法可以看这篇文章:开不了机不要急着重装系统,先试试引导修复
如果是其他提示而你又看不懂英文,可以直接打开翻译软件或百度第一行文字。
06
—
重置 CMOS
如果电脑可以通电,但无法进入系统,比如上面的自动关闭或显示错误,可能是因为无法描述的兼容问题或 BIOS 设置错误。BIOS 可以理解为操作系统启动之前的系统,它用来加载操作系统,和管理硬件。
这个问题相对简单,值得尝试一下。
如果你的主板上有 CMOS 重置开关或按钮,直接使用它就能重置 BIOS。如果没有则找到主板上一个扁平的银色电池并把它拆下来,然后按住电脑开机键 30s 确保把主板的电放完,最后将电池装回主板上。尝试启动电脑。
需要注意的是,如果你此前有设置过 BIOS,此操作会将其还原为出厂状态,需要重新设置。
如果你的电脑已经用了 3 年以上,可以给主板换一个新电池(非必要),一般把旧电池拿到五金店就能买电脑到。
07
—
Windows 报错
当 Windows 系统已经开始加载,但是突然蓝屏或无限重启。这种情况叫做 STOP 错误,俗称死亡蓝屏。发生这种情况是因为 Windows 系统出现极严重的错误,必须停止加载系统。
死亡蓝屏通常和驱动或硬件有关,你可以直接通过蓝屏代码来确定原因。和上面一样,看不懂代码可以百度或翻译。
如果是硬件原因,可以尝试重新安装该硬件或换新。如果是软件原因,在无法开机时并不好直接处理故障源。几乎只能选择以下方法。
重装系统,从根源解决问题。具体操作可以查看这篇文章:Windows 10最简单的重装方式,会用鼠标就行
还原系统,回滚到以前的系统版本。具体操作可以查看这篇文章:Windows 10 更新后出现问题?还原到之前的版本吧
08
—
Windows 停止
如果加载 Windows 是直接关机或重启,没有任何提示。根本无法判断哪里出了问题,除了重装和还原外,还可以尝试修复或杀毒。
在 Windows 关闭后反复尝试开机,Windows 多次未正常启动会提示加载恢复模式,然后选择进入安全模式。
之后按照这篇文章的方法尝试修复系统:何苦重装?使用微软官方「系统文件检查器」解决电脑大小故障!
如果安全模式也无法进入,就直接重装系统吧。
最后,如果你已经无法修复电脑也不要着急,绝大多数情况下你的文件并不会丢失,你可以把硬盘拆下来装到其他电脑上,将重要文件拷贝出来。
电脑