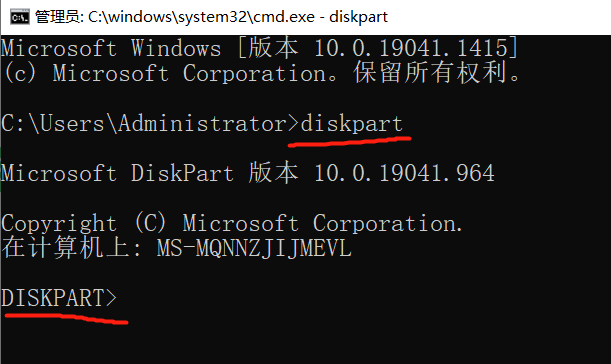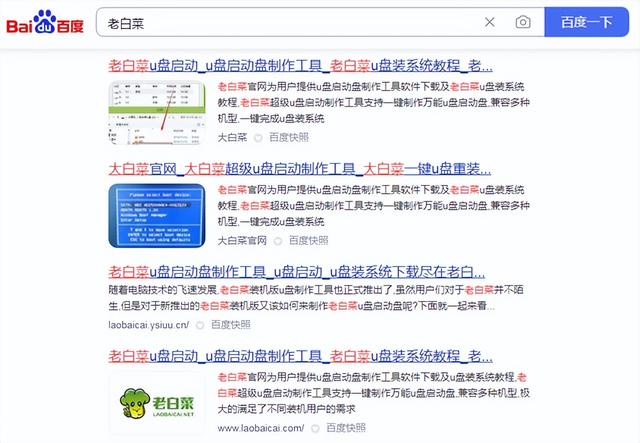(柳州一匹狼)
本人的苹果笔记本电脑为2015年的MacBook12英寸轻薄本,安装的MacOS为“MacOS Mojave 10.14.6”经典版本(35元USB盘),此版本兼容性较好,支持安装双系统。最近以来一直在探索在此本本上安装MacOS+ Win10组成双系统的方法,经过反复实战,目前已经找到一个较成熟的方法“借壳安装法”,具体方法如下:
一、操作方法第一步(在Win10系统中完成)
1、先下载一个cn_windows_10_enterprise_ltsc_2019_x64_dvd_9c09ff24镜像(微软公司的长期精简版本),其次再下载一个精简版本的Win10iso镜像,并从source文件夹中提取install.wim这个文件。这两个iso镜像文件必须是64位安装版本的,本人是采用CPRA_X64FRE_ZH-CN_DREY(18363.1049)精简版”,约2.65G,其中install.wim仅有1.87G,这个文件装好后占用约7G多点。当然,选择完整的版本电脑的iso镜像来进行此操作也是可行的。
2、借壳大法:
下载UltraISO.exe中文单文件版,将上面的cn_windows_10_enterprise_ltsc_2019_x64_电脑dvd_9c09ff24镜像导入,然后再将提取的nstall.wim这个文件导入source文件夹替换,再点击“保存”、生成一个新的cn_windows_10_enterprise_ltsc_2019_x64_dvd_9c09ff24镜像,完成借壳的第一步。
二、操作方法第二步(在MacOS系统中完成)
1、重启并按option键选择进入MacOS,按照正常的方法:把Mac的硬盘还原成一个MacOS分区,再运行“启动转换助理”,选中已经借壳后的cn_windows_10_enterprise_ltsc_2019_x64_dvd_9c09ff24镜像进行Win10系统安装,分区调整:macos为60G,win10为余下容量、其格式为windows ntfs。
2、按步骤进行windows相关驱动和文件的下载,当下载结束时、会重启正常进入安装Win10。
3、进入Win10安装页面后,再继续按正常方式把Win10安装到结束。
4、安装结束后重启进入到Win10系统,运行下载好的windows相关驱动BootCamp为Win10 安装相应的驱动程序,完成Win10的最后安装。
三、进行Win10系统区的再分区(在Win10系统中完成 ):
1、分区方法一:
给已经安装好的Win10分区再进行分区,Win10分60G,余下120G为Win10-BAK。
(1)、右击我的电脑--管理—打开磁盘管理,选择Win10这个系统盘C盘,右键“压缩卷”—输入压缩空间量(MB)(E):默认容量—产生新的压缩卷,Win10的C盘和新分区各为此区的二分之一,再将新建立的非C盘压缩卷删除,然后关闭并回到正常Win10界面。
(2)、运行DiskGenius64分区软件,将尚未建立分区的空白容量全部新建为Win10-BAK。
2、分区方法二:
电脑(1)、在Win10界面中下载“U启动U盘工具”,找一个8G以上的U盘制作成PE启动盘,然后重启选择进入这个PE启动盘 ,运行其中的DiskGenius,将Win硬盘区重新分为2个区,Win10 系统区占60 G,余下为Win10 -BAK备份区。
(2)、然后重启进入Win10 中,运行DiskGenius检查Win10 硬盘区的再分区情况。
至此,在MacBook上安装Win10并组成MacOS+Win10双系统的“借壳安装法”的特别另类方法分享完毕,这个方法是特别的、另类的,想必是没有先例的吧,供有兴趣的朋友们参考。
备注:当Win10安装完成后,Mac会默认从Win10启动,若需调整可点Win10右下角的菱形小方块Boot Camp控制面板,选择优先进入MacOS或Win10,并确定即可。
电脑