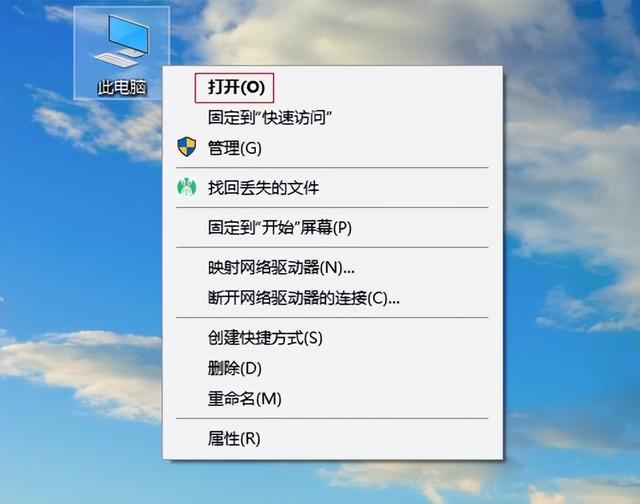在Windows 10中更改盘符有几种方法。用户可以使用内置的磁盘管理工具,命令提示符或Windows Powershell选项来更改盘符。
如果希望以某种方式组织他的磁盘分区,用户可以根据自己的需要更改驱动器号。但是有时更改已经安装软件了的盘符可能会导致这些软件停止运行。
用户可以借助各种方法为磁盘(硬盘驱动器,CD / DVD驱动器或USB驱动器)分配新字母。
本教程将向您展示有关如何在Windows 10中更改盘符的各种方法。
方法一:使用命令提示符
借助命令提示符(Cmd),用户可以更改驱动器号。请按照以下说明进行操作。
步骤1
从“开始”菜单中,打开“运行”对话框,或者可以按“ Window + R”键打开“运行”窗口。
步骤2
键入“ diskpart”,然后按Enter键。
步骤3
输入“List Volume”,然后按Enter键。
步骤4
输入"Select Volume" ,后面接上要修改的卷编号,比如0,然后按Enter键。
步骤5
电脑键入“assign letter = <卷编号>”,然后按Enter键继续。
方法二 :使用Windows Powershell
借助Windows Powershell(Admin),用户还可以更改驱动器号。请按照以下说明进行操作。
步骤1
按“ Windows + X”键,然后单击“ Windows PowerShell(Admin)”选项。
步骤2
键入“ diskpart”,然后按Enter键。
步骤3
输入“List Volulme”,然后按Enter键。
步骤4
输入“ select volume <数字>”,然后按Enter键。
步骤5
键入“assign letter = <卷编号>”,然后按Enter键。
借助内置磁盘管理工具,用户还可以更改盘符。请按照以下说明进行操作。
第1电脑步
从“开始”菜单中,打开“运行”对话框,也可以按“ Window + R”键打开“运行”窗口。
第2步
键入“ diskmgmt.msc”,然后按Enter键打开“磁盘管理”。
或者,您可以通过按“ Windows + X”键并单击“磁盘管理”选项来直接打开磁盘管理。
第3步
右键单击驱动器或卷,然后单击“更改驱动器号和路径”选项。
步骤4
点击“更改”按钮。
第5步
屏幕上将出现“更改驱动器号或路径”窗口,然后选择“分配以下驱动器号”选项,然后选择所需的驱动器号。点击“确定”按钮。
注意
您只能选择未分配给其他磁盘的盘符。
结论
通过采用上述任何一种方法,您可以在Windows 10中分配或更改盘符
电脑