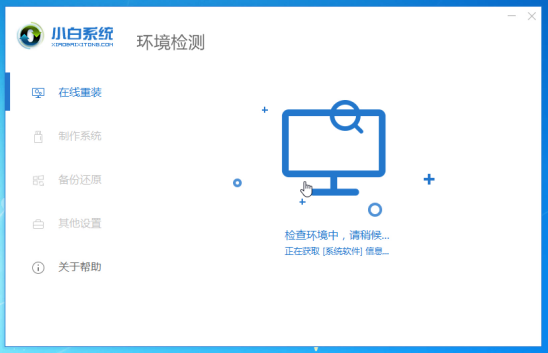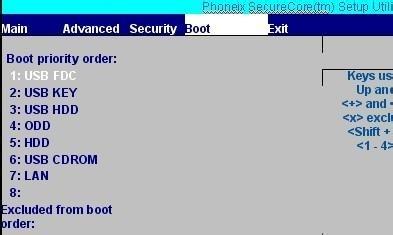前阵子做购物清单,为618秒杀做准备。可能是因为加购的产品太多了,淘宝提醒我清理购物车。这才让我想起2年前放在购物车里的intel NUC 9,时过境迁,曾经被价格劝退的心水之物,如今俨然已是白菜价了。
纠结一番之后,选择3000左右入了一个NUC 9 i7版,2年前就想用它来倒腾一下黑苹果,愣是没舍得下手。没想到过了2年,发现买这个机器的人不少,但是用它来折腾黑苹果的分享还真没几个。正好借这个机会给大家分享一下用NUC 9折腾黑苹果的经验吧~
想必肯定会有人吐槽:都2022年了,为什么还要买一台9代IU的设备?就拿来办公的角度而言,我个人觉得还是很值的啊:一个超紧凑的机身,不错的6核CPU外加专用散热。2个雷电接口+6个Type-A接口+3个M.2.插槽+双千兆网卡的超强拓展能力,你甚至还可以为它安装一个标准尺寸的显卡!500w白金认证的小电源,以及一个做工&设计都非常精良的ITX机箱。对于追求稳定性能和小巧体积的用户而言,3000出头的价格还是很香的。
安装内存&硬盘我买的是准系统版,所以需要对它进行拆解,加装内存和SSD。NUC 9准系统的拆解还是非常简单的,送掉后方的螺丝,就能把顶板“滑”出来。
划开侧盖之后,我们就可以看到被风扇包裹的主板了。
只是安装内存、SSD的话,是不需要进行深度拆解的,只需要把风扇的盖子打开就行了。
NUC 9 配备了一条PCIe 3.0 x16以及一条PCIe 3.0 x4接口,可以用于扩展显卡或者万兆网卡等设备。显卡限20cm长,暂时还没想好插啥显卡,主要是怕尺寸不兼容,有装过显卡的老铁欢迎评论区推荐一下。intel还预留了双8 Pin的显卡供电接口,最高支持225w供电。
最高可插2条DDR4-2666笔记本内存,最大容量为64GB。电脑最多可插3条PCIe 3.0 NVME SSD,其中甚至还有一个还支持22110的长度,风扇下方有2条,还有一条在主板的下方。如果铁了心的用黑苹果的话,建议其中一条M.2接口,装一个白果网卡,因为NUC 9内置的是AX200,黑苹果对这个网卡的支持不是特别好,会存在蓝牙无法使用的问题。
内存这里用的是一条金百达的DDR4-3200 16GB,不到350,比很多同容量的DDR4-2666内存都便宜了。而且它还使用的是三星颗粒,性价比还是非常高的,手上暂时只有一条,准备618再补一条整个双通道,如果你也是使用核显,内存建议插2条。
把盖子都还原,我们就可以开始来安装黑苹果了~
安装黑苹果前的准备工作原本计划是安装Monterey 12的,结果因为能力有限,EFI适配没搞定,所以只好退而求其次选择安装Big Sur11。这里给大家演示的是安装单系统的方法,安装前需要准备以下文件/工具,请移步网盘下载。
文件地址:
电脑链接:https://pan.baidu.com/s/1Lat9Fw2oI1D4lr5-1eRyoQ?pwd=rzg5 提取码:rzg5
※ macOS 镜像文件 Big Sur 11.2
※ EFI 引导及驱动文件 (仅适用于NUC 9,i9/i7/i5版均适用)
※ OpenCore 配置工具:OpenCore Configurator
※ 硬盘分区工具:DiskGenius
※ 安装镜像烧录工具:Balena Etcher
制作黑苹果安装盘找一个大于16G的U盘,最好用固态移动硬盘,安装效率会高很多,用Balena Etcher将dmg格式的macOS镜像烧录到U盘中。
使用DiskGenius打开烧录好的U盘,将解压好的EFI引导文件夹拖入到EFI分区中。
配置BIOS为了保证安装正常进行,我们要对BIOS进行一些配置。进入BIOS设置后,先按下F9键初始化BIOS设置。
→ Storage
→→ SATA Mode Selection > AHCI
→ Secure Boot
→→ Secure Boot > Disabled
→ Boot Priority
→→ Fast Boot -> Unchecked
→→ USB -> Checked
安装黑苹果保存重启后,进入OpenCore启动菜单后,选择Install macOS Big Sur。
接下来会进入载入状态。载入完成后,即可进入macOS安装程序。如果此时界面为英文,可以在左上角:文件–> 选择语言 –> 设置为中文。
格式化硬盘先不要着急安装镜像,我们要先对内置的SSD进行格式化分区。这里选择磁盘工具并进入。如果你的硬盘没有显示,可以点击磁盘工具左上角的按钮,选择显示所有设备。
右键抹掉分区。
在弹出的对话框中,设置你喜欢的卷标(我的卷标设置为了Wo De Mac ),其他的设置默认就好,不需要修改。待操作完成后,关闭磁盘工具,继续之前的安装。
安装macOS返回到安装程序主界面后,点击安装macOS Big Sur按钮,选择刚刚格式化的硬盘,点击继续即可开始安装。
在安装过程中,安装程序会自动重启数次并重新进入OpenCore引导菜单,手动选择macOS Installer选项即可。
在自动重启数次后,启动选项先前的macOS Installer选项会自动变为之前设置的卷标名Wo De Mac,选择此项即可进入系统。
一路点选继续,即可进入桌面。
替换引导进入系统后,我们需要对系统的引导进行配置。此时虽然成功进入了系统,但仍然使用的是U盘中的引导文件。所以我们需要将U盘里的引导文件,拷贝到内置硬盘中。
首先,我们需要将OpenCore Configurator安装到系统里。打开该app吼,在菜单栏中选择工具-挂载EFI,打开挂载EFI工具。如果你打开OpenCore Configurator,显示的是英文的话,可以通过如下方法把它修改为中文:OpenCore Configurator –> 左上角OpenCore Configurator菜单点击 –> Preferences –> Languages –> 中文
将U盘和硬盘的EFI分区都挂载出来。分别点击两个分区的挂载按钮,输入密码后即可完成挂载。
然后,分别打开两个EFI分区,将U盘EFI分区中的EFI文件夹拖拽到硬盘EFI文件夹就大功告成了。现在就可以拔掉U盘,重启并使用硬盘的EFI来启动macOS了。完成复制后,记得在OpenCore Configurator中卸载掉刚操作的2个EFI分区。
最后验证一下声音、WIFI、性能等是否正常,然后尽情享用吧~
最后
NUC 9是NUC系列里我心水最久的机器,虽然体积相比其他的NUC产品来说大了很多,但是却换来了极强的扩展能力。双网卡、PCIe x16+x4接口、3个NVME M.2接口、6个USB Type-A接口、2个雷电接口,而且未来说不定还可以更换主板对CPU进行升级。
这些都让这台小机器充满了各种可能,除了常规PC、黑苹果这些玩法外,还可以整软路由、DIY NAS、小型服务器等等等。大家如果对其他玩法感兴趣,后面有机会再为各位更新。折腾不易,期待大家的关注和三连支持,那么我们下篇再见~
电脑