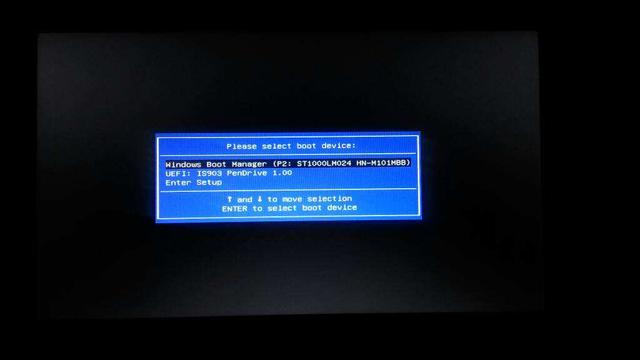很多朋友反映磁盘清理、碎片整理、安全管理软件清理,采用这些简单的清理方式,电脑根本腾出不了多少空间来。
并且在清理不久后,很快又出现盘符爆红的现象!尤其是C盘,最容易出现空间不足的情况。
C盘为什么容易爆红?
C盘作为系统盘,软件下载安装、系统还原、更新文件、虚拟文件、配置文件、注册表还有软件运行时缓存以及垃圾文件等等,都会保留在这个盘上。
所以电脑使用时间长久了,没有定期清理的话,就会被各种文件塞满,性能再好的电脑也会卡的动不了。因此,很多小伙伴想要单独对c盘进行清理。
电脑C盘文件夹全是英文怎么办?
但是问题来了,c盘文件夹全是英文!如果误删了系统文件,很可能造成系统故障,严重的话电脑不能开机/不能进入系统,修复起来也挺麻烦,甚至需要重新安装系统才能修复好。
对此,我们怎么知道哪些c盘文件是可以清理的,哪些又是不能动的呢?接下来,大白菜带大家一起探索c盘的这些英文文件夹该如何分辨清理。
一、Temp文件夹
Temp是“临时文件夹”,位置在:C:\Windows\Temp。它存放着很多临时文件,如收藏夹,浏览网页的临时文件,编辑的文档等。
temp会在我们操作的过程临时将它们保存下来。
电脑即使我们自己没有保存正在处理的文件,许多程序也会保存已被我们删除、移动和复制的文本,这些“内容”就被存放在目录下,我们可以定期去清理这些零散的文本。
但是,需要注意的一点是:不可以直接删除整个文件夹,只能删除文件夹内的文件!
二、Logfile文件夹
Logfile是“日志文件夹”,位置在C:\Windows\system32\logfiles。记录着操作系统或者软件的一些处理记录。
如果说你是电脑技术人员,那么Logfile文件就有很大的价值。比如Windows系统出现问题,就可以通过查看Log日常文件,检查是否有一些报错记录,然后根据其报错,找到问题的根源。
但是对于普通的用户来说,Logfile里面的文件作用并不大,只会占用硬盘空间,删除了并不会影响系统或者软件本身的正常使用,所以我们可以对它进行清理。
切记!不可以直接右键删除文件夹本身,只能清理文件夹里面的文件!
三、Prefetch文件夹
Prefetch是“预读文件夹”,位置在:C:\Windows\Prefetch。它是为了加快系统的启动专门设立的一个保存系统已访问的文件预读信息,简单来说该文件的目的是加快软件的启动。
当系统访问文件或者运行程序时,都会进行预读过程,并根据这份资料来加快下一次启动的时间。
但是访问的文件夹越多,预读信息就会产生越多。既然这些信息已经访问过了,还不如删除,以免占用空间。
同样,不可以直接删除掉这个文件夹,只能清理该文件夹里面的文件。
四、Backup文件夹
Backup是“备份文件夹”,位置在:C:\Windows\winsxs\backup。主要是提供给装机软件在安装过程中进行备份文件,以及系统更新时自动备份文件。
该文件夹存放着驱动、收藏夹、我的文档和桌面这些内容,是为了以免重装/更新系统后文件丢失。
但是重装/更新系统后,我们将需要的文件进行了正常保存,那么这个Backup文件夹的作用等于0,所以定期清理里面的文件是很好的。
记住,不要删除这个文件夹哦,只能删除文件夹里面的文件。
不能删除的文件夹
清理了以上的4个文件夹后,你们会发现电脑没有以前这么卡顿了,感觉瞬间提速了50%!
那么跟大家介绍了以上的可以删除的文件,下面再一起去看看这些不可以删除的文件夹吧。
AMD:显卡文件夹
Intel:处理器文件夹
Windows:操作系统文件夹
Drivers:驱动程序文件夹
因为他们是跟系统有关的文件夹,所以不能轻易删除!
电脑