在机器人初次通电后,接下来要做的便是对裸机系统进行备份。备份的主要目的是防止在后面的机器人系统集成配置过程中出现硬件之外的故障,可以通过这个备份来恢复机器人到正常状态。
备份主要为全备份和镜像备份。全备份主要是保存各种文件,主要有机器人系统应用数据,例如:TP程序、视觉模板、IO配置文件、零点文件等文件。在项目中每完成一个阶段性的工作,可以做一个全备份。可以通过重新导入以前的全备份,避免因为某些参数进行了调整,导致无法调整回来的情况,全备份可在roboguide软件中打开。
镜像备份是保存的整个系统,可以用于系统软件故障的恢复。机器人镜像备份就像我们电脑的系统备份,如果电脑发生系统故障,我们可以通过恢复镜像的方式,将电脑恢复到备份的那一时刻。同样,当机器人系统发生异常时,也可以通过镜像备份文件让机器人系统恢复到做镜像备份时的状态。在一个项目中,如果两台机器人配置型号完全相同,这时,在一台机器人被调试完毕之后,我们可以将这台机器人系统的镜像备份加载到另外一台机器人系统中去。这样另外一台机器人就不需要再从零开始调试了,只需要在加载过来的参数上进行一些微调就可以了。使用这样的方法可以大大加快项目调整进度。
ASCII程序备份可直接在写字板打开。
在备份FANUC机器人系统文件之前,应先检查U盘格式类型为FAT16 或 FAT32。格式化前,请转移保存好U盘内的其他文件,U盘容量建议16G以下,否则读不出U盘。
普通备份(全备份)
1、将U盘插入示教器上的USB接口或者控制柜上的USB接口。
UT1:TP上的USB接口

UD1:控制器上的USB接口(建议)

2、依次按键“MENU—文件—文件”,按Enter键。
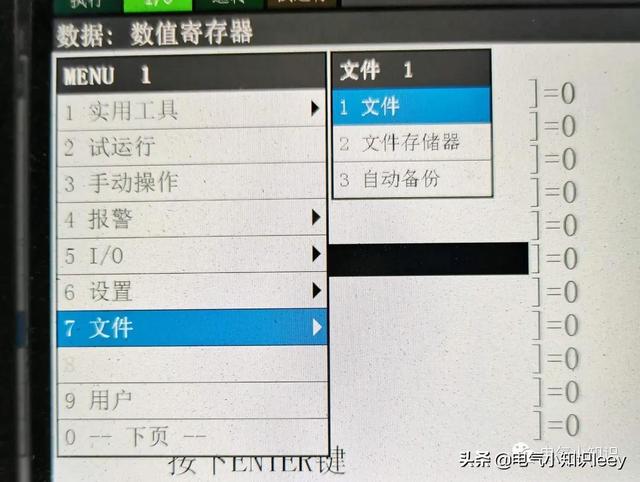
3、在出现以下画面中,按F5工具—切换设备。
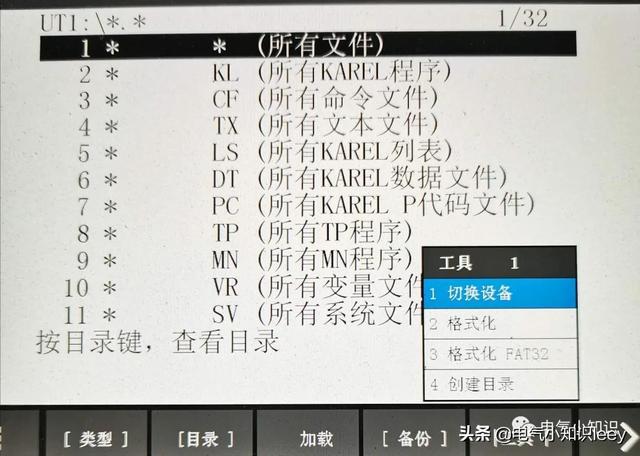
4、在出现的画面中,选择U盘的路径。UD1为把U盘插到了控制柜的USB接口上,UT1为把U盘插到了示教器的USB接口上。
小编这里是把U盘插到控制器上的,所以选择了UD1。
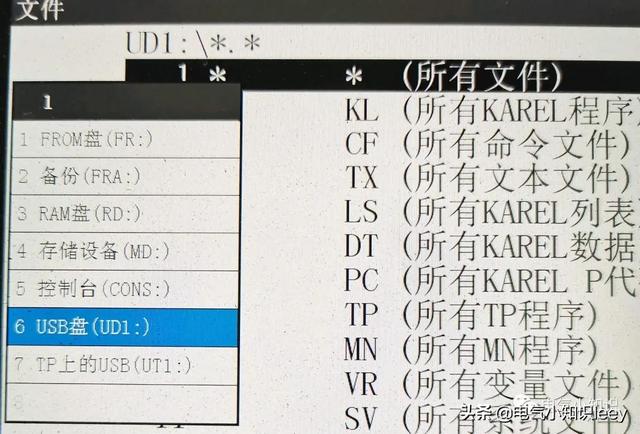
5、选择F5工具—创建目录,然后将文件夹命名为ROB(在文件命名时建议以机器人控制器序列号加时间进行命名,例如“YH13888_1115,方便以后我们查找所需的对应备份文件)。按ENTER键。
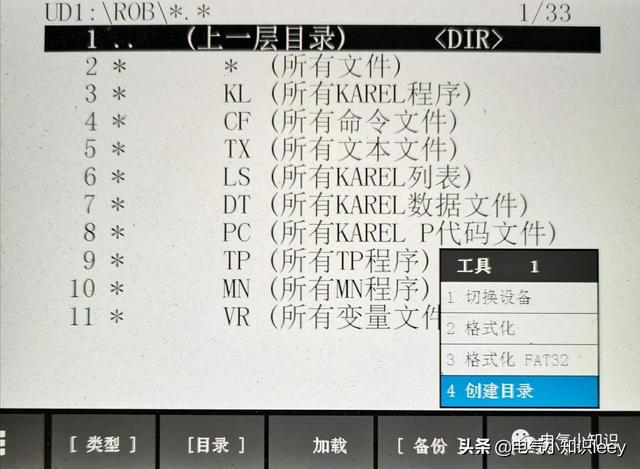
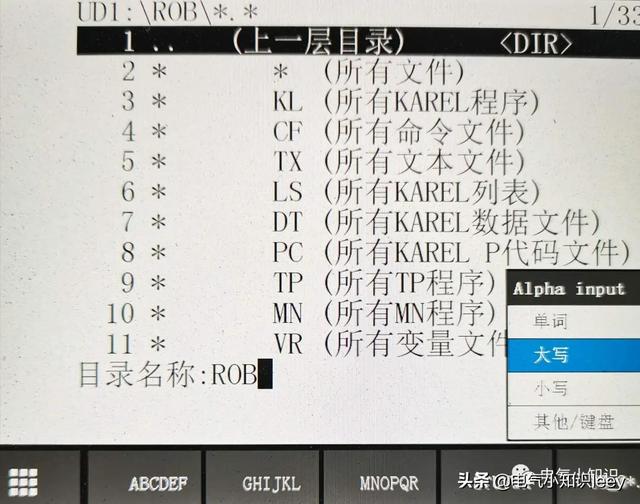
6、按键“F4 备份— 以上所有”,按ENTER。出现提示“文件备份前删除文件UT1\ROB\吗?”,这个意思就是要删除文件夹ROB里的原有文件,确认好选择F4 “是”;“删除UT1\RB1并备份所有文件?”,选择F4 “是”。

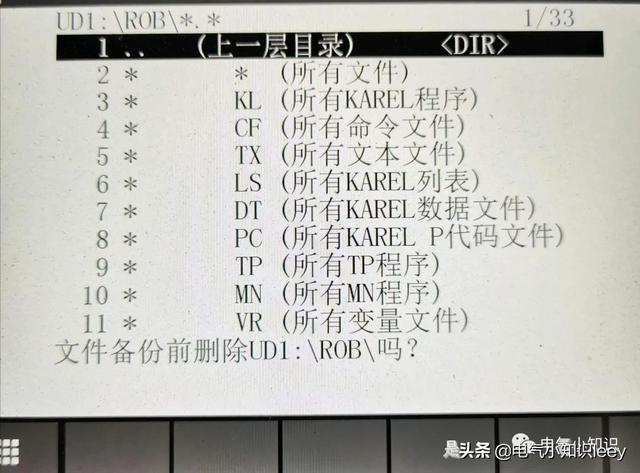
7、在接下来的画面中,可以看到备份的进展,直至备份完成。
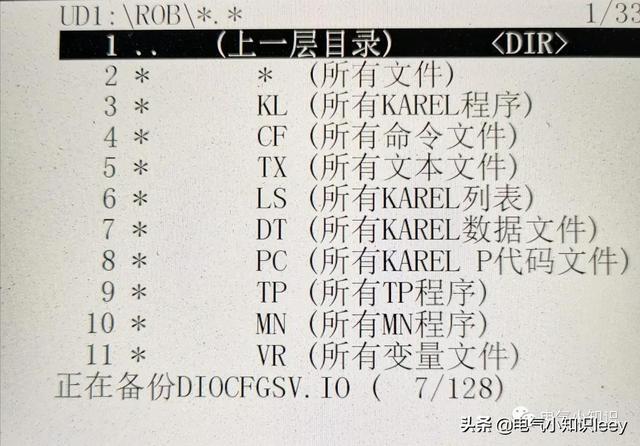
镜像备份
镜像备份的操作步骤与全备份一样,只是在选择备份方式时选择“镜像备份”,选中之后,按ENTER键,选择“当前目录”后,系统会自动重启进入镜像备份进程(mate柜需手动断电重启,不具备自动重启功能)。
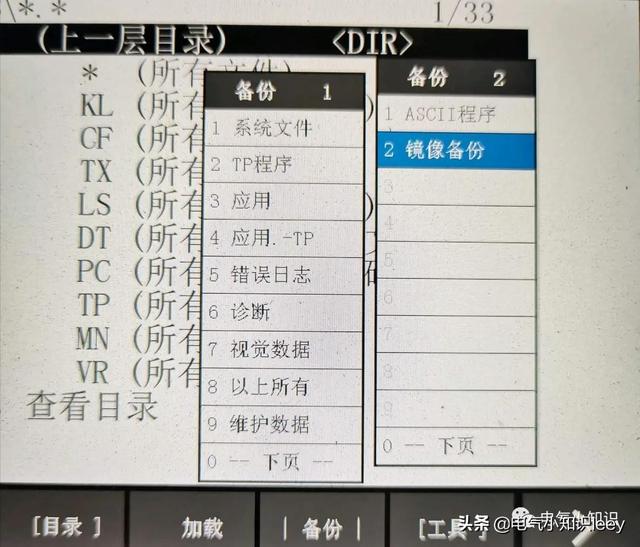
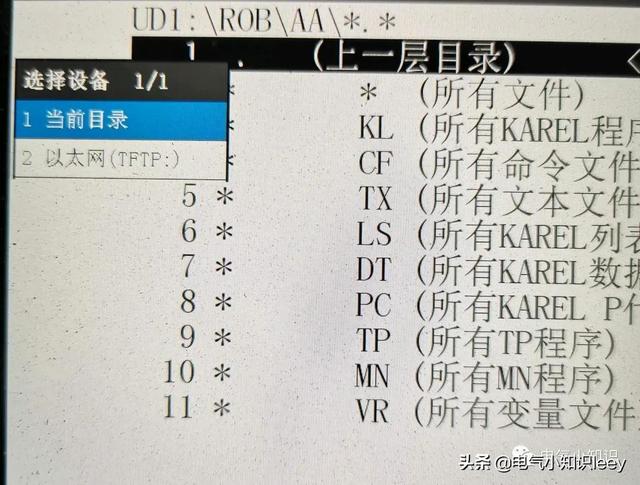
镜像备份进程中
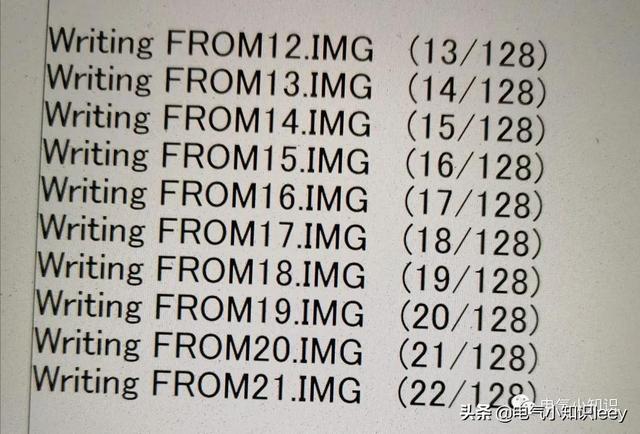
注意:镜像备份和普通备份要存放在不同的文件夹下,比如,普通备份存放在“ROB”中,那镜像备份就要另外新建文件夹进行备份。
全备份恢复
1、设备关机
2、把U 盘插到示教器或控制器上的USB口上。
3、同时按住示教器PREV +NEXT 不要松开。
4、控制器开机(不能松开手指)
5、直到出现如下控制启动菜单,松开手指
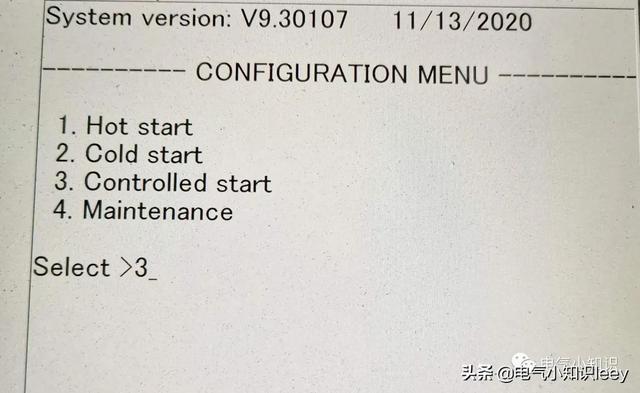
6、选择3 选择Controlled START 按ENTER。系统会自动进行处理。
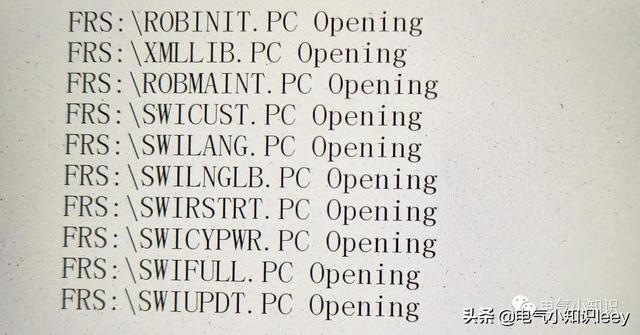
7、自动处理完成,出现如下画面:

8、按“MENU—文件” 键,按ENTER 进入如下画面:
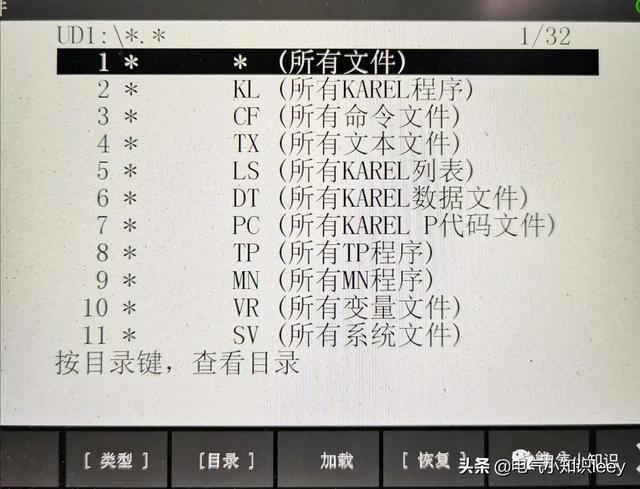
9、找到之前对应的全备份的文件夹(如下图名称为ROB 的文件夹)
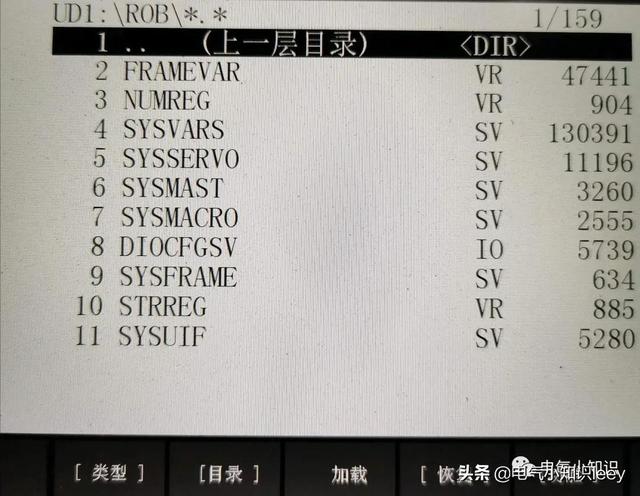
10 、按enter 进入,然后选择需要载入的文件后,按加载。如果只需要载入TP 程序,可以通过按目录进行分类查找加载。需要载入全备份时,就直接按恢复,选择“以上所有”:
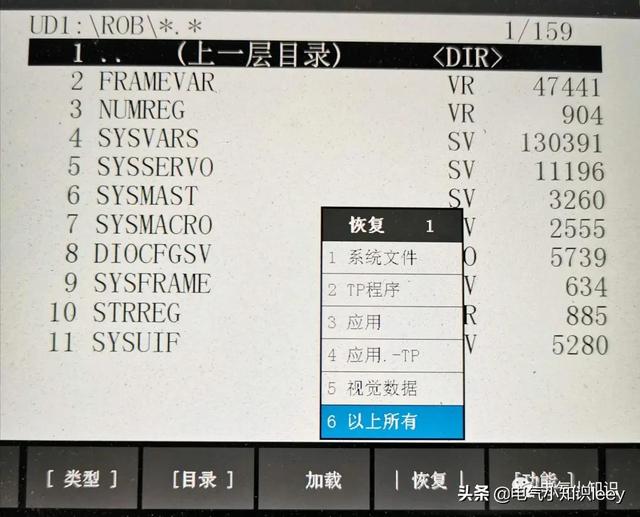 电脑
电脑11、按下ENTER,正在加载所有的备份到机器人系统。
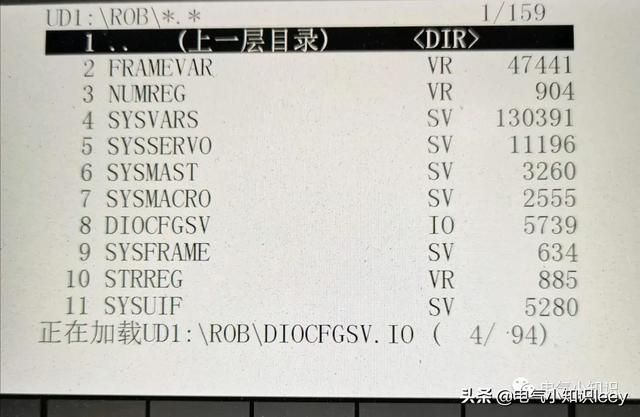
这样就将全备份全部恢复到示教器中了。按下示教器上的“FCTN键—冷开机”,退出控制启动模式。系统会自动重启,进入正常使用模式。
有时由于某些原因导致机器人零点丢失,可以通过恢复机器人备份文件中的SYSMAST.SV文件来快速恢复机器人的零点数据。使用此方法的前提条件是:机器人马达编码器在整个过程中都没有断掉过电源,关掉控制器电源后而导致的机器人零点丢失,此方法也不可用。
镜像恢复
镜像恢复注意:必须为同型号控制装置、内存大小一致才可恢复。对于不同的功能和机器人型号,恢复后将会导致故障,请确保无误后进行恢复。
镜像恢复操作流程:
1、设备关机
2、把U 盘插到示教器或控制器上的USB 口上。(建议插到控制器上)
3、同时按住F1 +F5不要松开
4、控制器开机(不能松开手指)
5、直至系统完成出现如下画面之后,再松开按键。
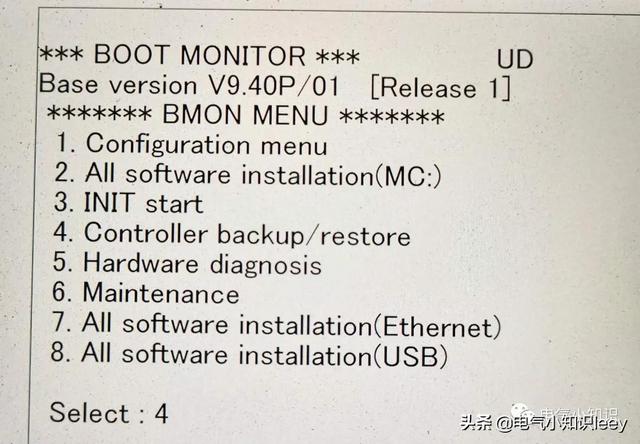 电脑
电脑
6、选择4(Controller backup/restore)备份/恢复。
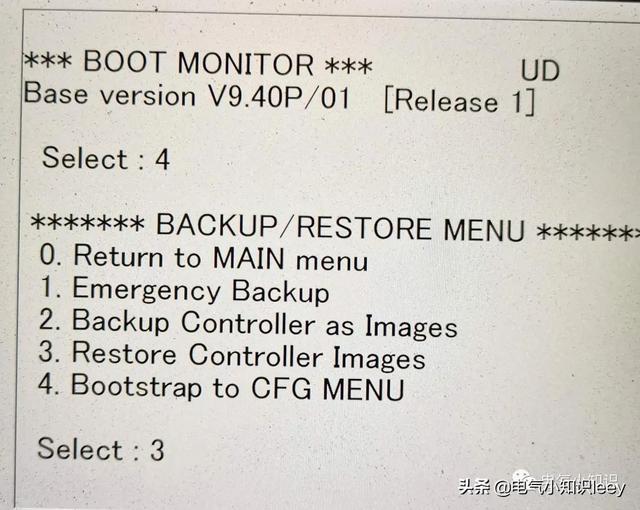
7、选择3(Restore Controller Images)镜像恢复
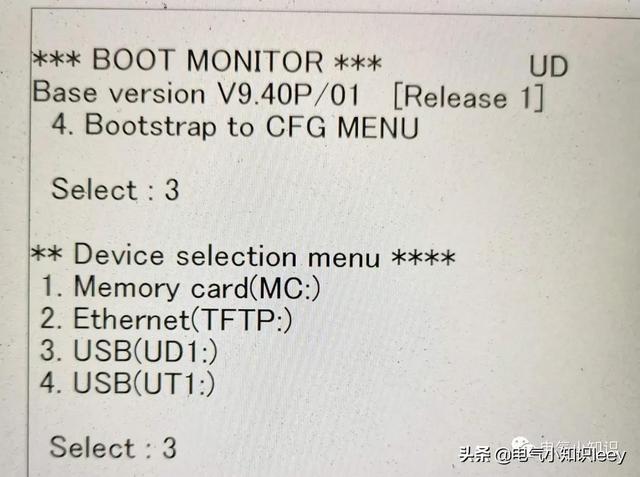
8、由于小编的镜像文件是通过U盘插到控制柜上,在这里选择3 USB(UD1:)
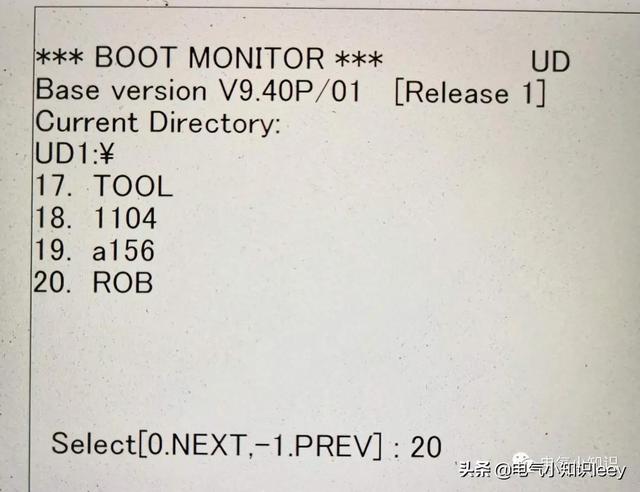
9、选择镜像恢复文件。如果当前页没有我们找到镜像备份文件,可以通过0和—1,然后按下ENTER键后进行翻页操作。如上图所示的20(ROB)是我们的目标文件,我们需要在Select处键入20,然后按Enter确认。
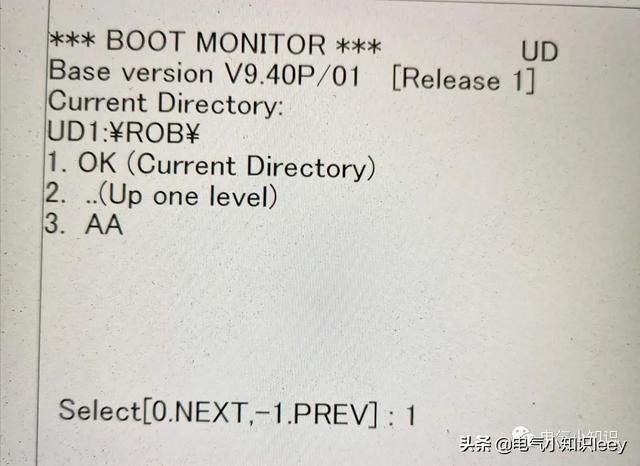
10、确认后,我们选择1 OK(Current Directory)工作目录
11、系统会对镜像备份文件进行检索匹配,如果文件数量能匹配上,此时选择1进行确认(不能匹配上可能是因为不同控制柜中的内存容量不同或者文件存放路径设置不正确,此时系统会退出镜像恢复)
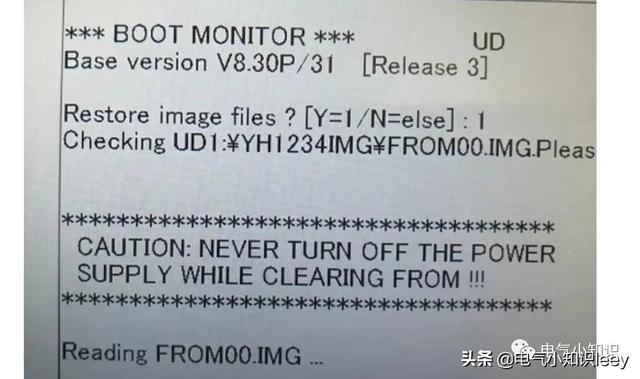
11、系统提示镜像恢复开始,无需任何操作。此时千万要注意:在系统没有镜像恢复完成的情况下,控制柜不能关闭电源。
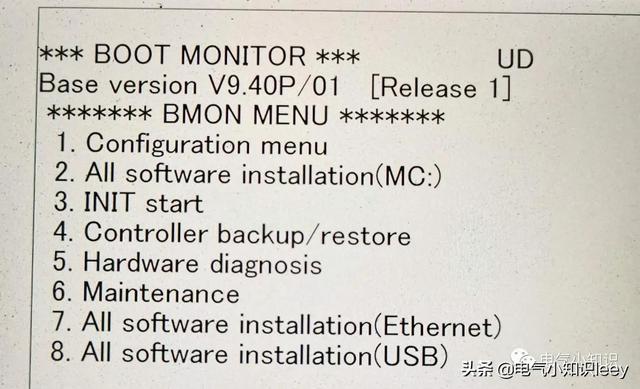
12、系统恢复镜像备份文件完成之后会回到主页,此时选择1(Configuration menu)
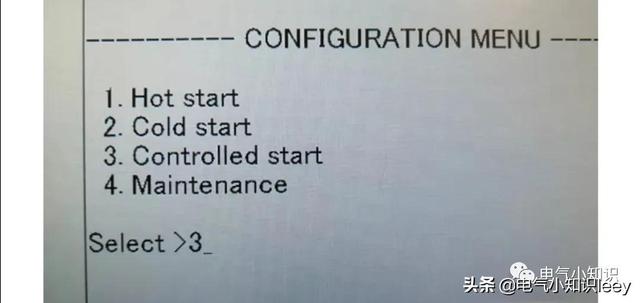
13、选择3,进入Controlled start模式
系统自动加载完成后,在菜单栏“MENU—文件”选项中选择全备份文件。这里的全备份文件就是在镜像恢复之前做的全备份文件。我们可以加载全备份文件,也可以仅加载零点文件。如果需要当前机器人之前备份的各种配置和程序,我们可以加载全备份文件。在这里我们仅以加载该机器人的零点文件(SYSMAST.SV)
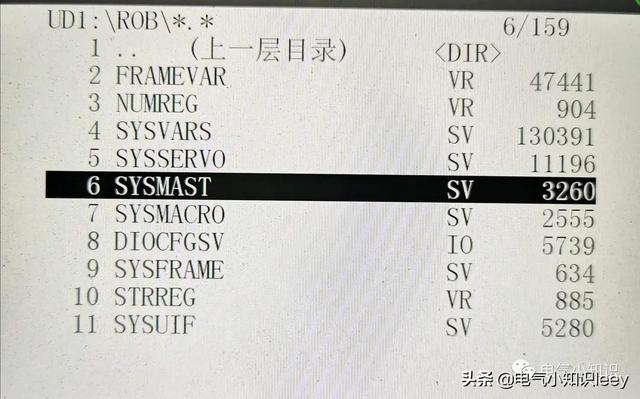
14、 加载完成后,按示教器FCTN键选择冷启动将控制柜进行冷启动,系统进入一般模式。进入一般模式之后,查看机器人是否有其他异常报警。
自动备份
“MENU—文件—自动备份”进入如下画面:
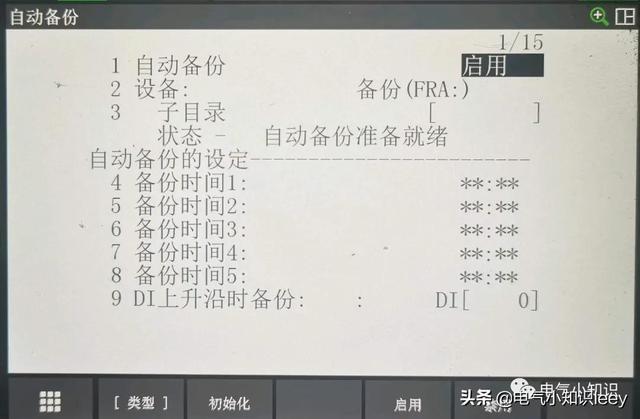
在自动备份下可以通过:1、定时备份。2、外部PLC信号备份。可以设置存放位置,以及自主备份时间和触发信号地址,并且可以将程序备份状态反馈给外部PLC进行报警提醒处理。
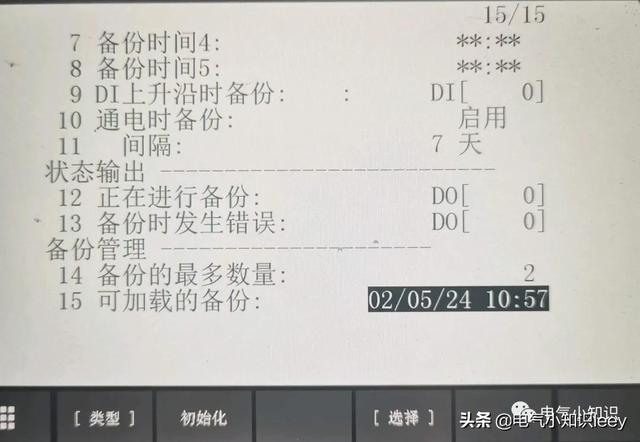
比如:备份时间1:08:00:00;备份时间2:20:00:00。机器人将参照系统时间,分别在8点和20点自主备份存到指定目录。DI上升沿时备份,可以填输入信号,设置信号给1次上升沿就会激活1次备份。
最后,小编提醒大家在做完上述工作后,记得拔掉自己的U盘,别忘了将U盘遗留在项目现场哟!
搜索关注“电气小知识”微信公众号,一起学习进步吧[机智]
电脑






