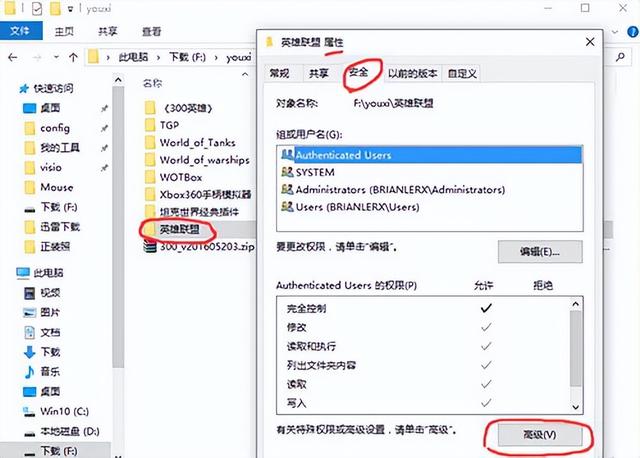Windows 可以运行在数千台不同配置的电脑上, 但安装 Windows 10又是另一回事, 具体取决于你的电脑是否安装了现有的 Windows 10,以及早期版本,像是 Windows7, Windows XP, 或完全不同的操作系统(如 macOS 或 Linux)。大多数情况, 安装系统都依赖于主硬盘HDD或SSD以外的设备启动。
为此,可能需要通过 BIOS 或 UEFI 进行设置启动项。
在本文中, 我们将演示适用于大多数电脑启动U盘的方式:
更改BIOS/UEFI启动顺序启动菜单引导U盘通过运行中Windows 10进入BIOS以及U盘的方法。进入BIOS或UEFI修改启动顺序
通过键盘或组合键
不同的 BIOS 或 UEFI 从界面上看起来是不同,但大多数都是基于通用的设置。对于使用菜单驱动的 BIOS 或 UEFI,可使用键盘的箭头键来访问菜单。对于图形界面的UEFI,是可以通过键盘,鼠标,触摸的方式来,配置启动选项的设置。
有时该隐藏是在子菜单下。
下面以小米笔记本,Surface系列为例,说明如何修改启动项。
更多关于如何进入BIOS/UEFI的快捷键详情可参考: 不知道怎么进入主板设置U盘启动,试试这些方式
小米笔记本
1. 插入U盘,然后电脑开机时立马按下F2,便可成功进入。
2. 使用键盘↑↓键移至Boot选项,或者可用触摸板鼠标将光标移至Boot
3. 确保USB boot 是 Enabled状态。
4. 点击 Boot Devices Order, 使用键盘或鼠标移至U盘项,然后通过F5/F6或用鼠标将其移至首位,按下回车,点击Yes。
5. 按下F10保存,退出UEFI设置。
Microsoft Surface
Microsoft Surface 使用自己独特的接口引导到 UEFI 固件接口。
1. 确保 Surface 或 Surface Pro 已完全关闭电源。
2. 按住设备音量加(+)按钮,同时按住位于设备顶部的电源按钮五秒钟。
3. 五秒钟后松开电源按钮,但继续按住音量按钮,直到看到 BIOS UEFI界面。
Surface系列在Surface Pro 3代及以前使用的是传统的BIOS界面。
使用键盘将光标移至“Configure Alternate System Boot Order”,回车,
然后选择 下面三种之一,都可将U盘的启动顺序调至硬盘之前。
而Surface Pro 3 之后的Surface系列都采用的是现代UEFI,不同型号均有细微差别,但都可以通过 “Boot configuration”来调整启动顺序。同时也要确保 “Enable Boot from USB devices”是开启的。
启动菜单进入U盘
除了通过在BIOS/UEFI中修改启动顺序。那么能不能通过不改启动顺序的情况下,临时的从U盘启动呢?
小米笔记本
大多数主板都是支持启动菜单,也就是不需要设置BIOS,便可直接选择从某个设备启动,同样,小米笔记本是支持的。
开机按下F12进入启动菜单,选择 U盘,按下回车便可。
Microsoft Surface
Surface同样支持启动菜单直接从U盘启动:
1. 确保 Surface 或 Surface Pro 已完全关闭电源。
2. 按住设备音量减(-)按钮,同时按住位于设备顶部的电源按钮五秒钟。
3. 五秒钟后松开电源按钮,根据屏幕指示,选择从U盘启动。
使用 Windows 10的高级开始菜单
高级启动功能
1. 进入设置。(右键左下角开始按钮,然后选择“设置”)
2.点击“更新和安全”。
3. 在左侧窗格选择“恢复”,然后电脑在右侧的高级启动下,点击“立即重新启动”,计算机将重新启动,进入高级启动菜单。
4. 系统键盘上下按键,选择"疑难解答"。(如果只需要临时从U盘启动,不需要修改启动顺序,那么在这步选择“使用设备”即可)。
5. 选择"高级选项“。
6. 选择 “UEFI 固件设置”。
7. 单击"重启",便可进入UEFI进入启动项的设置。
如果你运行的 Linux(如 Ubuntu),则也可以试试通过在终端(CTRL+ALT+T)键入" systemctl reboot --firmware-setup“来重启进入BIOS,当然这个命令并不是对所有主板都有效。
通过上面的方式,除了安装Windows, 不管是进入Windows PE, Windows to Go,还是安装Linux或是黑苹果,都可成功引导进入U盘了。
电脑