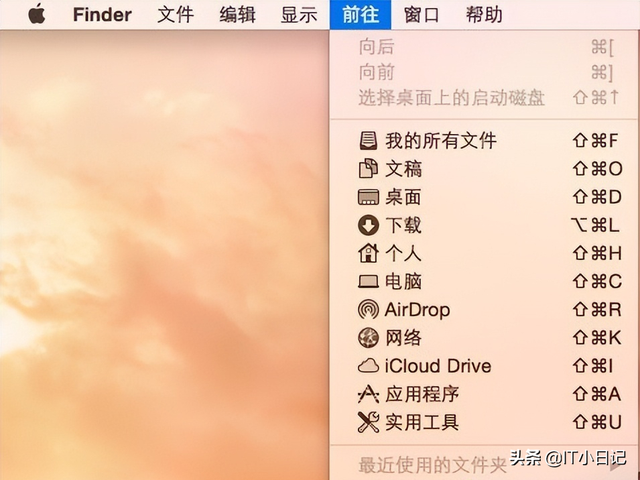时下有一些非常喜欢MS Windows环境的用户,在刚换到MAC OS X这个环境的时候,还不是很习惯,大多都会选择在MAC上进行双系统的安装。那么苹果电脑双系统怎么装?相信不少朋友都会关注,下面,小编教大伙如何去给苹果电脑装双系统。
许多人刚买来苹果电脑时,对苹果的IOS操作系统比较陌生,显得非常不适应,都会去想吧苹果电脑去安装一个自己熟悉的Windows系统,方便自己办公娱乐,那么苹果电脑安装双系统的步骤怎么样呢 ?下面,小编给大家讲解苹果电脑装双系统的技巧。
苹果电脑怎么装双系统
准备工作:
1、制作一个u启动u盘启动盘
2、下载windows系统镜像并存到u盘启动盘中
3、下载dism++工具并存放在u盘当中
安装windows系统操作方法:
需要分出一部分磁盘空间来安装windows系统,首先进入苹果系统桌面点击菜单栏中的【前往】选择【实用工具】
系统示例1
进入之后找到【磁盘工具】点击进入
装双系统示例2
点击硬盘图标,在点击【分区】按钮,我们可以看到苹果分区占用了硬盘120G,我们把它设置为60G,留出60G来安装windows系统
装双系统示例3
接着插入u启动u盘启动盘,然后重启电脑,电脑开时按住【alt】键,然后选择EFI BOOT按回车键进入u盘启动
系统示例4
进入pe系统之后先关闭pe装机工具,打开【DISKGEN分区工具】
系统示例5
进入DISKGEN分区工具之后我们可以看到我们分区的硬盘,然后右键点击未格式化的盘符选择【删除当前分区】
装双系统示例6
弹出来提示窗口选择【是】
电脑示例7
之后右键点击空闲空间,选择【建立新分区】
苹果示例8
在建立新分区窗口中,文件系统类型选择NTFS,大小默认选择全部,对齐方式为4K对齐,选择完之后点击【确定】
系统示例9
点击左上角【保存更改】按钮,弹出的提示窗口中选择【是】
苹果示例10
关闭DISKGEN分区工具重新运行【pe装机工具】,选择我们要安装的系统,位置选择需要安装的盘符
装双系统示例11
系统弹出程序将执行还原操作窗口中,将【格式化分区】与【完成后重启】复选框勾选去掉,点击【确定】,然后静静等待系统还原
电脑示例12
还原完成之后不要重新启动,因为这时候我们需要给系统离线注入磁盘驱动,如果没有磁盘驱动直接重启的话,就会出现7b蓝屏的情况,无法进入系统,我们需要使用DISM++工具来注入驱动,点击我们的【u盘启动盘】找到我们下载好的DISM++工具点击进入,运行X64版的DISM++(我们的pe系统是64为的,所以我们需要运行X64版的DISM++)
系统示例13
运行X64版的DISM++之后,会跳出用户协议窗口,点击【接受】
系统示例14
点击我们刚刚安装的系统盘符,选择【打开会话】
苹果示例15
进入之后选择左边的【驱动管理】
电脑示例16
点击右下角的【添加驱动】
电脑示例17
选择苹果电脑磁盘驱动的文件夹(由于每台苹果型号不一样,所以用户需要到官方下载),点击【选择文件夹】
成功导入驱动之后点击【确定】关闭对话框
系统示例18
完成之后重启电脑,开机按住【alt】键,出来的菜单我们可以看到第一个是原先的苹果系统,第二个是我们刚刚安装的windows系统,选择【windows】进入安装完成
系统示例19
关于苹果电脑安装双系统的操作方法就为大家分享到这边了,是不是很简单呢?
电脑