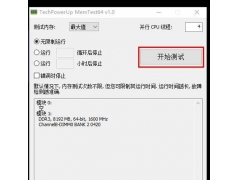有时人们会不小心删除计算机上的重要文件。如果他们的 PC 上没有安装备份软件,他们也没有任何备份。在这种情况下,大多数用户会惊慌失措,并寻找在其Windows 10 或 11 上恢复永久删除文件的方法。
Windows 11 sets 多标签正式回归,再见 QTTabBar
但是,Windows 上已删除的文件可以恢复,除非它们已被新数据覆盖。因此,如果您不小心删除了文件,并且正在寻找在 Windows 10 或 11 上恢复已删除文件的方法,那么您来对地方了。
使用 Windows File Recovery 在 Windows 10 和 11 上恢复已删除的文件所以,如上所述,如果文件没有被覆盖,您可以使用一些工具来恢复 Windows 10 或 11 中永久删除的文件。即使您使用“Shift + Delete”直接删除文件或清空回收站,您也仍然可以恢复它们。
如果您询问傻大个小妹在 Windows 10 和 11 上恢复已删除文件的最有效方法,我肯定会向您推荐Microsoft 的Windows File Recovery。它是为Windows 10 2004及更高版本开发的免费、基于命令行的数据恢复程序。
Windows File Recovery 支持文档、照片、视频等文件的恢复。此数据恢复工具可在Microsoft Store 轻松获得,您可以轻松将其下载到 Windows 10 或 11。
下载:https://apps.microsoft.com/store/detail/windows-file-recovery/9N26S50LN705?hl=zh-cn&gl=cn
使用 WinfrGUI 实用程序恢复 Windows 11 和 10 中永久删除的文件
虽然 Windows File Recovery 是可靠的,但这种数据恢复方法并不适合所有人。因为它需要您输入复杂的命令。除此之外,不同的场景需要不同的命令来恢复 Windows 11 或 10 上的已删除文件。
为避免这种情况,您可以尝试免费的数据恢复实用程序——WinfrGUI。它的功能与 Windows 文件恢复完全相同,并且可以替代它。但是WinfrGUI提供了一个图形用户界面,使用起来简单方便。因此,用户只需单击几下即可恢复 Windows 10 或 11 上永久删除的文件。它可以帮助用户节省大量时间和精力。
第 1 步:在您的 PC 上安装 WinfrGUI实用程序首先,从官网下载 WinfrGUI 实用程序 (下载链接在文章末尾)。之后,在您的 Windows 10 或 11 PC 上安装 WinfrGUI 实用程序。在安装 WinfrGUI 实用程序时按照屏幕上的说明进行操作。最后,单击完成退出安装向导并启动 WinfrGUI 实用程序。
在您的 PC 上下载并安装 WinfrGUI
第 2 步:设置选项以恢复已删除的文件现在,选择要恢复 Windows 10 或 11 PC 上永久删除的文件的驱动器。之后,为恢复的文件选择目标驱动器。接下来,从下拉列表中选择扫描模式。
您可以选择两种扫描模式。快速扫描仅支持NTFS文件系统,而深度扫描也支持其他文件系统。
除此之外,如果 电脑 WinfrGUI 在快速扫描模式下无法恢复已删除的文件,请使用深度扫描重试。接下来,单击Advanced Settings,选择要恢复的文件类型。
选择来源、目的地、扫描模式,然后单击高级设置
在Advanced Settings中,选择要恢复的文件类型。如果您未选中所有选项,WinfrGUI 将扫描所有文件类型。
除此之外,如果您选择了快速扫描模式,您还可以选择所选驱动器中的源目录来缩小搜索范围。但是,此选项在深度扫描模式下不可用。
设置高级选项并单击确定
第 3 步:开始在 Windows 10 或 11 中恢复已删除的文件最后,单击开始恢复以开始扫描过程。根据磁盘大小和系统配置,扫描过程可能需要一些时间。
单击“开始恢复”按钮开始恢复
扫描完成后,您将看到扫描完成对话框。因此,单击查看恢复的文件按钮以检查恢复的文件。
单击查看恢复的文件以检查恢复的文件
使用 WinfrGUI 在 Windows 11 或 10 中恢复永久删除的文件后,您可以在目标文件夹中检查它们。
使用 WinfrGUI 轻松恢复永久删除的文件上面的文章向您展示了如何使用 WinfrGUI 实用程序在 Windows 11 或 10 上恢复永久删除的文件。虽然您也可以使用 Windows File Recovery 来执行相同操作,但 WinfrGUI 提供了一个简单的 GUI。所以,原生的Windows File Recovery更适合 CMD 极客,WinfrGUI 适合普通用户。
WinfrGUI: https://www.winfr.org/download