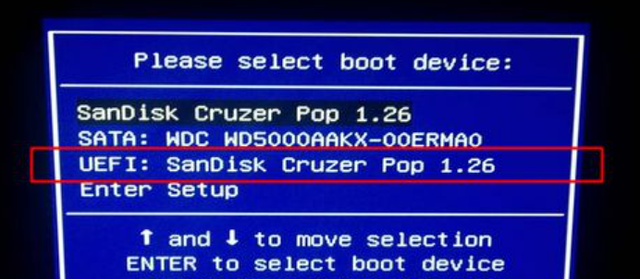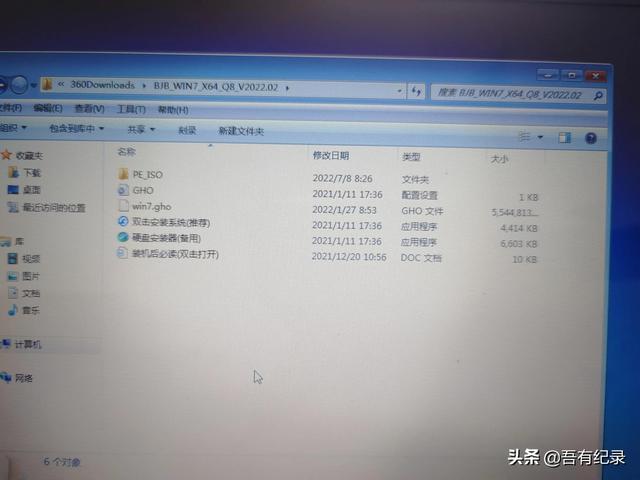风险提示:以下操作会导致无法正常进入预装系统,并删除全盘数据,破坏预装系统一键恢复功能,建议您备份个人数据后在专业人士指导下谨慎操作,同时建议提前下载好对应机型win7的驱动后再进行系统改装,方便安装系统后进行驱动安装。
先按照以下方法进入BIOS:

通过一键恢复按钮进入Bios:关机状态捅一键恢复小孔,选择Bios Setup进入BIOS
步骤一:进入BIOS后,选择上方最后一项Exit的选项,然后先选择OS Optimized Defaults的选项敲enter键(回车键)改成Disabled的模式。如下图:
步骤二:然后选择Load Default Setting敲enter键(回车键)选择Yes加载默认值(或按F9/Fn+F9选择yes恢复默认值)。如下图:
步骤三:选择上方Boot的选项,将Boot Mode和Boot Priority都改成Legacy开头的模式。如下图:
步骤四:最后按F10或者Fn+F10选择Yes保存退出(或按照下图选择Exit选项,然后点击Exit Saving 电脑 Changes选择Yes保存退出)如下图:
步骤五:BIOS设置完成后,一开机不停的敲F12或Fn+F12进入引导菜单,选择包含CD、DVD或ODD字母的选项从光驱启动(如果是U盘启动则选择USB 开头的选项),如下图:
步骤六:选择光驱启动几秒后,屏幕上会出现“Press any key to boot from cd...的字样,此时需要按下键盘上的任意键(例如空格键)以继续光驱引导(如果此处不敲任意键,电脑会自动重启)如下图所示:
步骤七:加载完成后进入选择语言的界面,点击下一步即可,如下图:
步骤八:点击现在安装,如下图:
步骤九:勾选我接受许可条款,点击下一步,如下图:
步骤十:选择自定义(高级),点击下一步,如下图:
步骤十一:先选择“驱动器选项高级”,然后出现新建、删除的选项,由于预装win8采用的是gpt的模式win7不支持,所以需要先挨个选择分区点击删除,删除出场所有的分区,点击新建转换成mbr模式(删除所有分区后新建分区可自动将gpt模式转换成mbr),如下图:
步骤十二:删除所有分区后,点击新建,输入分区大小,一般建议系统分区50000~100000MB之间,如下图:
步骤十三:默认删除所有分区新建第一个分区时会自动创建引导分区用于存放系统启动引导文件,然后选择新建的分区2点击下一步,如下图:
步骤十四:等待系统复制安装完成即可,如下图:
步骤十五:安装完成后进行首次设置,先设置用户名后点击下一步,如下图:
步骤十六:设置密码后点击下一步(也可以不设置密码直接点击下一步,如果设置了密码,密码提示就必须设置),如下图:
步骤十七:选择使用推荐设置,点击下一步,如下图:

步骤十八:设置时间和日期,默认直接点击下一步即可,如下图:

步骤十九:设置完成后等待一会儿就可以进入系统,安装结束,如下图:

喜欢的朋友点点关注哦!感谢!