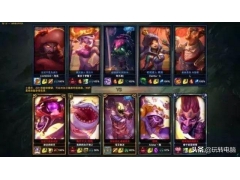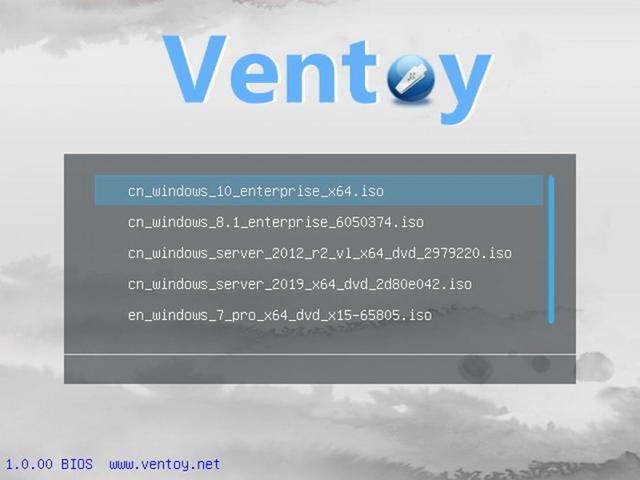众所周知,BIOS作为电脑开机引导软件,至今已接近有30年历史。其实早在研发之初,BIOS的命运就已经注定,技术人员并没有打算让其维持太长周期,迟早会有淘汰的一天。
相比BIOS,UEFI启动模式兼容性、扩展性和灵活性都有了显著提高,弥补了BIOS对新硬件支持不电脑足的毛病,简化了开机流程,节省开机时间。基于这些优势,可以说以后的电脑主板采用UEFI启动模式是大势所趋,不可阻挡的潮流!新型的主板大多支持UEFI启动模式,预装win10系统的电脑都是UEFI启动模式,UEFI从预启动的环境直接加载操作系统,大大缩短了启动时间。
通常安装Windows 10时,需要U盘来启动电脑进行安装,但是,如果你使用的计算机具有统一可扩展固件接口(UEFI),而不是传统的基本输入/输出系统(BIOS),则必须确保U盘可以与你的主板固件类型一起使用。
如果你使用的是较新的固件类型,则可以使用多种方法来创建用于从USB安装Windows 10的介质。可以使用微软媒体创建工具(Media Creation Tool)将安装文件下载到支持UEFI和旧版BIOS的可移动驱动器上,也可以使用Rufus,这是第三方工具,可轻松创建支持UEFI的安装启动盘。
在本文中,我们将向你介绍使用微软媒体创建工具和Rufus创建包含UEFI支持的u盘的步骤。
目录
如何使用媒体创建工具创建Windows 10 UEFI启动U盘如何使用Rufus工具创建Windows 10 UEFI启动U盘一、使用媒体创建工具创建Windows 10 UEFI启动U盘如果你的系统使用UEFI,则可以使用媒体创建工具来创建可引导的U盘以执行就地升级或Windows 10的全新安装。
要创建可启动U盘,请使用至少8GB空间的U盘,然后进行以下操作:
1.打开Windows 10下载页面,网址是:
https://www.microsoft.com/zh-cn/software-download/windows10
2.在“是否希望在你的电脑上安装 Windows 10?”部??分下,单击“立即下载工具”按钮,将文件保存在电脑上。
3.双击MediaCreationToolxxxx.exe文件以启动该工具,其中的xxxx表示不同的版本号,例如现在下载的文件是MediaCreationTool1903.exe,表示是win10 1903版,微软在不同时期会提供不同版本的下载工具。
4.单击“接受”按钮同意Microsoft条款。
5.选择“为另一台电脑创建安装介质(U盘、DVD或ISO文件)”选项,单击“下一步”按钮。
6.选择正确的语言、体系结构和Windows 10版本,单击“下一步”按钮。
提示:如果要在运行32位或64位体系结构的多个电脑上安装Windows 10,请在“体系结构”下拉列表中选择“两者”选项。
7.选择“U盘”选项,单击“下一步”按钮
8.从列表中选择“可移动驱动器”,如果看不到驱动器,请单击“刷新驱动器列表”,单击“下一步”按钮。
9.单击“完成”按钮。
完成这些步骤后,该工具将下载所需文件,并使用支持UEFI和BIOS的Windows 10安装文件创建可引导U盘。
二、使用Rufus工具创建Windows 10 UEFI启动U盘如果媒体创建工具不起作用,则可以使用Rufus使用现有的ISO文件创建具有UEFI支持的安装盘,也可以使用该工具从Microsoft服务器下载Windows 10文件并创建可引导U盘。
A、使用Windows 10 ISO创建启动盘
要使用现有的Windows 10 ISO文件创建可启动媒体,请连接至少8GB空间的USB闪存驱动器,然后执行以下步骤:
1.打开Rufus下载页面,网址是:https://rufus.ie/
2.下载该工具的最新版本,将文件保存在电脑上,该软件支持简体中文。
3.双击下载的Rufus-3.8.exe文件,启动该工具。
4.在“设备”部分下,选择至少具有8GB空间的U盘。
5.设置各种参数:
在“引导类型选择”部分,单击右侧的“选择”按钮,从其文件夹位置选择Windows 10 ISO文件,单击打开按钮。
在“镜像选项”下拉列表中选择“标准Windows安装”选项。
在“分区类型”下拉列表中选择GPT选项。
在“目标系统类型”下拉列表选择UEFI(非CSM)选项。
在“显示高级设备选项”部分下,保留默认设置。
在“卷标”字段下,输入驱动器的描述性名称,例如“ win10_1903_usb”。
在“文件系统”和“簇大小”部分下,保留默认设置。
单击“显示高级格式选项”按钮。
选择“快速格式化”和“创建扩展的标签和图标文件”选项。
6.单击“开始”按钮。
7.单击“确定”按钮进行确认。
8.单击“关闭”按钮。
完成这些步骤后,Rufus将创建一个可启动的U盘,使用你提供的映像安装Windows 10。
B、创建下载Windows 10 ISO的启动盘
如果没有Windows 10 ISO文件,则可以使用Rufus从Microsoft服务器下载ISO并创建可启动U盘。需要至少8GB的U盘,然后执行以下步骤:
1.与上面的方法相同,在Rufus官方网站下载软件,然后双击下载的Rufus-3.8.exe文件,启动该工具。
2.在“设备”部分下,选择至少具有8GB空间的U盘。
3.在“引导类型选择”部分下,单击右侧“选择”选项旁边的箭头按钮,然后选择“下载”选项。
4.单击“下载”按钮,弹出下载ISO镜像窗口。
5.在“版本”下拉列表中选择Windows 10,单击“继续”按钮。
6.选择19H1(Build 18362.356-2019.09)选项,将下载Windows 10 1903,单击“继续”按钮。
7.在“类型”下拉列表中选择Windows 10 Home/Pro选项,单击“继续”按钮。
8.在“语言”下拉列表中选择“简体中文”,单击“继续”按钮。
9.在“处理器架构”下拉列表中选择X86(32位)或X64(64位),推荐下载X64。单击“下载”按钮。
10.选择一个文件夹位置以从Microsoft服务器临时下载ISO文件,单击“保存”按钮。
11.设置各种参数:
在“镜像选项”下拉列表中选择“标准Windows安装”选项。
在“分区类型”下拉列表中选择GPT选项。
在“目标系统类型”下拉列表选择UEFI(非CSM)选项。
在“显示高级设备选项”部分下,保留默认设置。
在“卷标”字段下,输入驱动器的描述性名称,例如“ win10_1903_usb”。
在“文件系统”和“簇大小”部分下,保留默认设置。
单击“显示高级格式选项”按钮。
选择“快速格式化”和“创建扩展的标签和图标文件”选项。
12.单击“开始”按钮。
13.单击“确定”按钮进行确认。
14.单击“关闭”按钮。
完成这些步骤后,该工具将运行脚本从Microsoft服务器下载Windows 10 ISO文件,然后,它将使用该ISO创建可引导盘,然后可以使用该引导盘在使用UEFI的电脑上安装Windows 10。
扩展阅读:■>>太厉害了,在3秒内启动windows 10,看看高手是如何做到的?
■>>Win10无法启动,主引导记录(MBR)损坏,用这个方法快速修复
■>>只需创建一个Linux启动U盘,任何Linux操作系统都可在U盘上运行
■>>你不知道的win10启动速度变快的原因,用不好会出问题,如何避免
1.头条号【微课传媒】专注软件分享,如果你喜欢玩软件,欢迎关注、评论、收藏、转发。
2.在学习中有什么问题,欢迎与我沟通交流,今日头条号搜索【微课传媒】,我在这里等你哟!