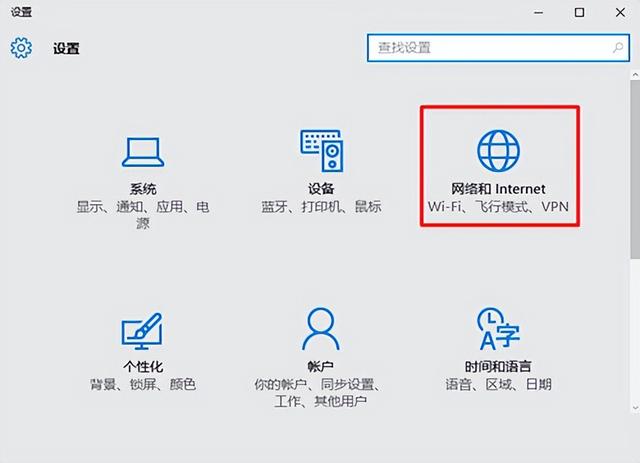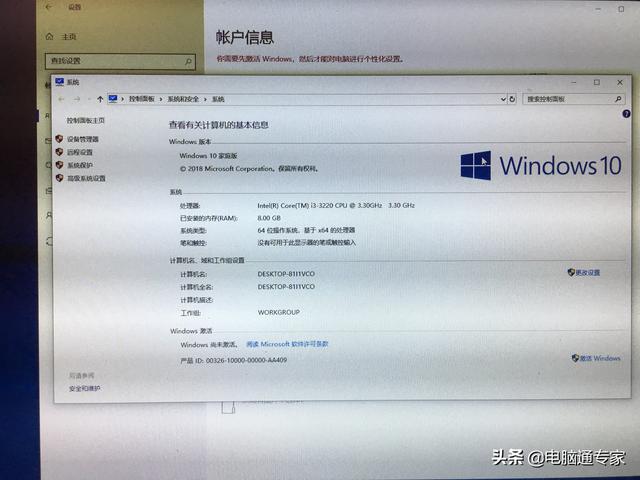不知道差友们在刚接触到电脑时,有没有产生过和世超一样的疑问:
电脑里的硬盘为啥默认都是从 C 盘开始命名,接着才是 D、E 盘,那么排在字母表 C 前边的 A、B 盘去哪了呢,难不成它是想 C 位出道?
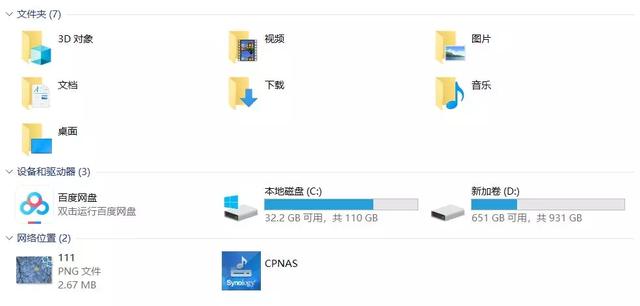
后来世超了解到具体原因才发现是自己电脑当时太年轻的缘故,其实在很早之前,电脑确实是有 A、B 盘的。
那时还没有出现硬盘,存储数据主要靠的是一种叫软盘的东西,因此通常在计算机上就配有两个软盘的磁盘驱动器,也就是俗称的 A、B 盘。
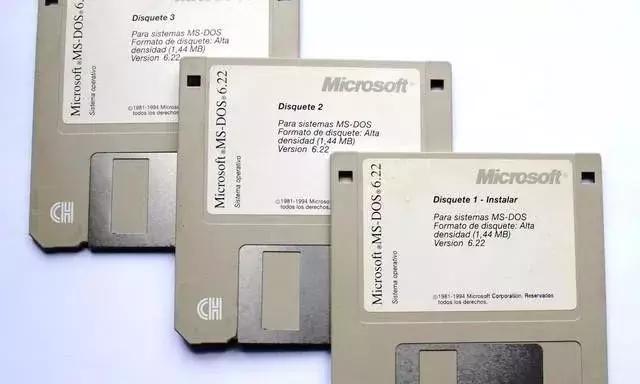
不过软盘的存储能力极小,普遍只有几 MB 甚至几百 KB,放到现在想要保存一张图片也足够呛的,于是很快就被存储空间更大的硬盘所替代,而盘符的名字却一直保留沿用了下来。
尽管现在电脑上机械或者固态硬盘的容量相比起软盘有了巨大的提升,但在日常使用时,差友们还是经常能够遇到硬盘容量不够用的情况吧?
特别是作为系统盘的 C 盘,系统还原/更新文件、虚拟/配置文件、注册表还有软件运行时产生的缓存或者垃圾文件等等,都会保留在这个盘上,一不小心就被各种文件给塞满了。
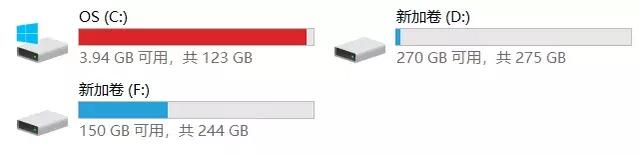
不过 C 盘想要清理起垃圾文件来可不像其它几个盘那么简单,要是错删了文件,保不齐会出现电脑或者驱动无法启动啊等一系列的问题。
所以今天世超就想跟差友们聊聊 C 盘到底该怎么清理。
可能很多人都没注意到,Windows 10 系统其实和安卓手机一样,都自带个垃圾清理功能,方便我们有事没事简单快速的清理下磁盘的空间。
在电脑键盘上直接敲下 Win+i 这两个快捷键,就会直接跳出电脑设置的主界面。
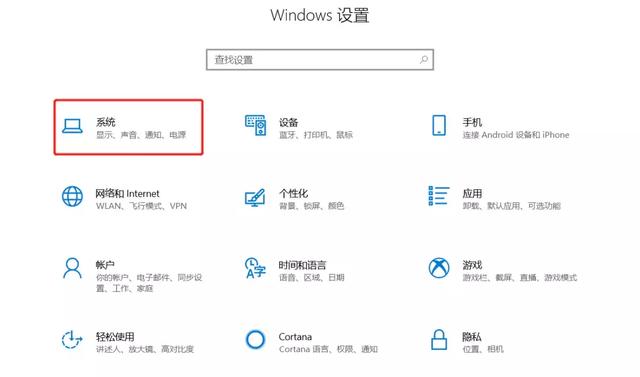
点击左上角的系统选项进入到系统设置,在选项里我们就会发现有个存储的选项。
里边显示了电脑各个磁盘目前的空间利用情况。
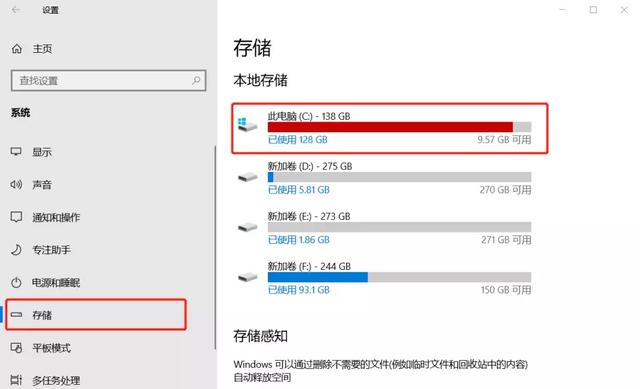
选择 C 盘进入,系统就会对整个盘进行扫描,告诉你空间都是被什么类型的文件给占用了。
和手机显示的存储空间很像啊有没有。
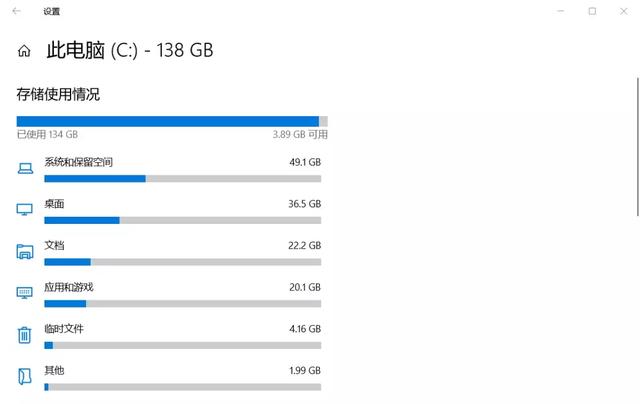
一般临时文件里的东西都是可以直接删除的,选中好缩略图等各种临时文件后点击删除就行。
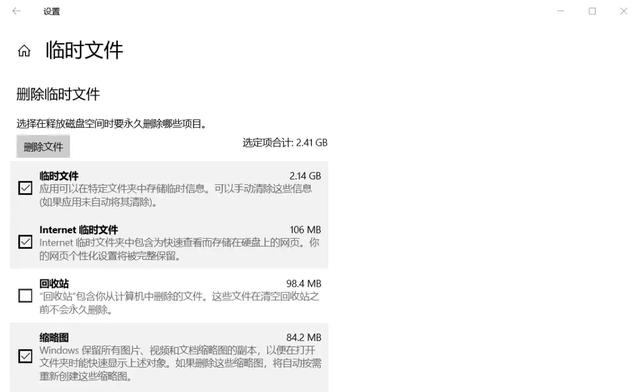
其他桌面、文档、图片等选项里的文件你自己看着办,该删的删,该转移的转移。
比如在应用和游戏这个选项里,你可以卸载掉一些平时不经常用到的软件。
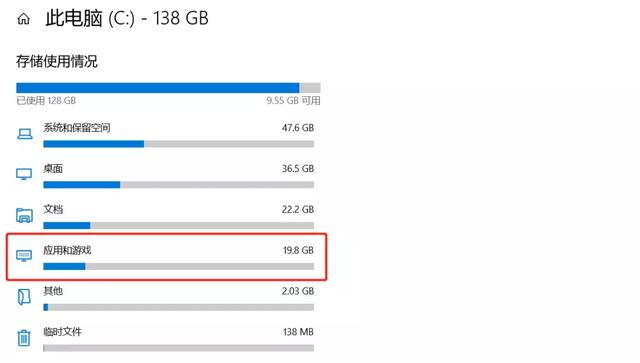
当然 Windows 在这里还贴心的给了你个功能。
在存储页面里就有个叫存储感知的选项,打开后每隔一段时间( 可选时长 ),系统就会帮你自动清理临时文件释放空间。
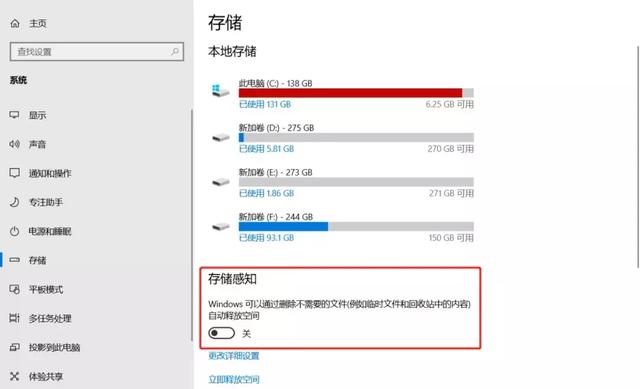
顺便可以将存储感知下边的“ 更多存储设置 ”这个选项更改一下。
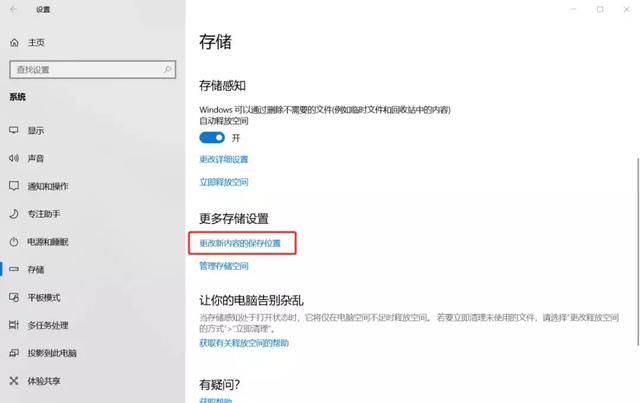
平时下载东西别老是把文档音乐等文件保存到 C 盘啊喂,更改新内容的默认保存位置到其他盘符缓解下 C 盘空间也是个不错的选择。
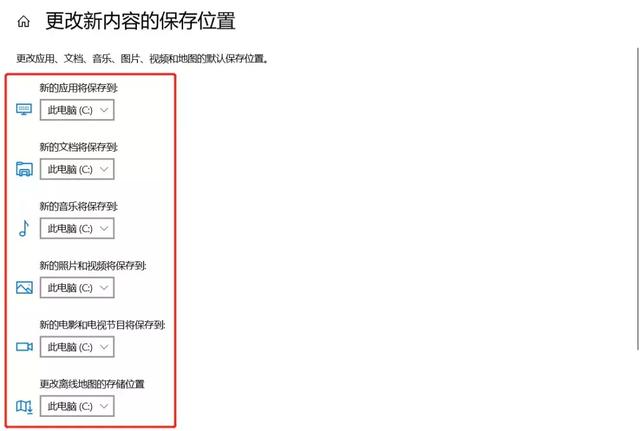
这几项步骤完成后,少则几 GB,多则几十 GB 的临时文件就这样轻松删除啦,电脑另外几个盘也可以这样操作。
如果释放出的这么些容量差友们还是觉得有点杯水车薪。
那么先别急,让我们点进刚刚 C 盘存储使用情况里的 “ 系统和保留空间 ”,看看究竟是什么东西占用了这么大的空间。
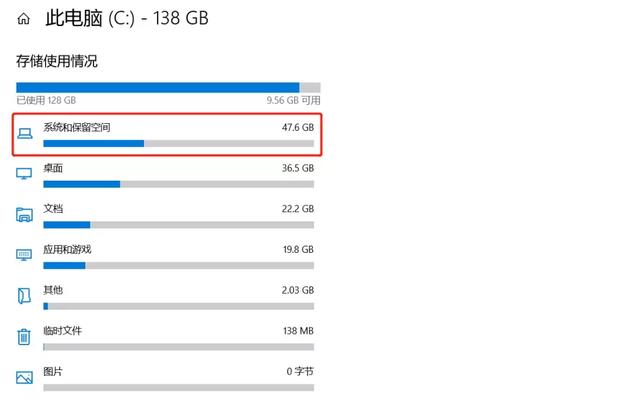
可以看到电脑正常运行必要的系统文件外,虚拟内存和休眠文件也占用了很大一部分空间。
虚拟内存可以在你电脑物理内存( 内存条 )不够用时,把一部分的硬盘空间作为内存来使用,从而让电脑可以执行更多的应用程序。
虚拟内存放在 C 盘也有点占用空间,不如放到其他空间更大的盘里去。
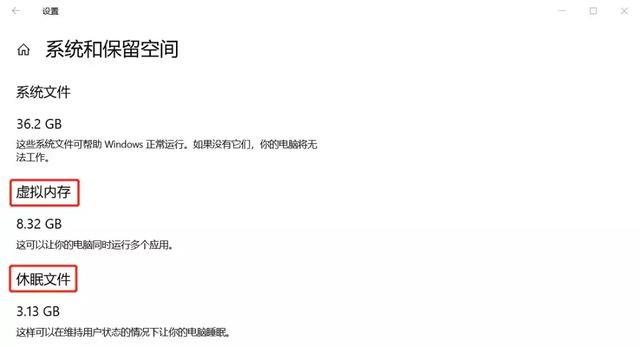
在桌面把光标移到“ 此电脑 ”,接着鼠标右键选择属性。
在弹出的控制面板中选择“ 高级系统设置 ”—“ 高级 ”—“ 设置 ”—“ 高级 ”—“ 更改 ”,就进入了虚拟内存的设置界面。
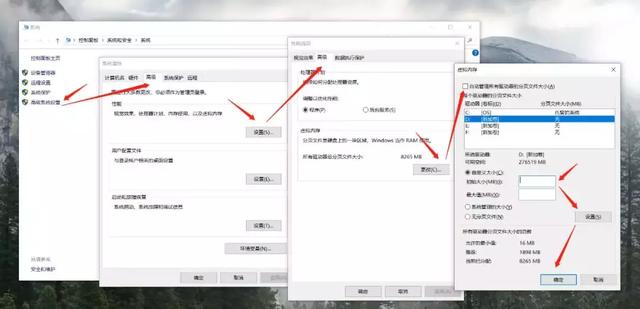
自定义好虚拟内存空间大小后,点击下方的设置再点击确定,电脑重启之后虚拟内存的转移就完成啦。
做完这些还不够,还有很多补丁没有清理呢。
Windows 的尿性大家也知道,除了突然动不动的强制更新,还有很多 BUG,需要靠补丁来修复。

C:\Windows\SoftwareDistribution\Download 这个目录下就保存着之前下载下来的补丁。
复制地址到电脑的索引栏回车打开后,里边出现的文件都可以直接删除,放心删,安装完的补丁没有用处。
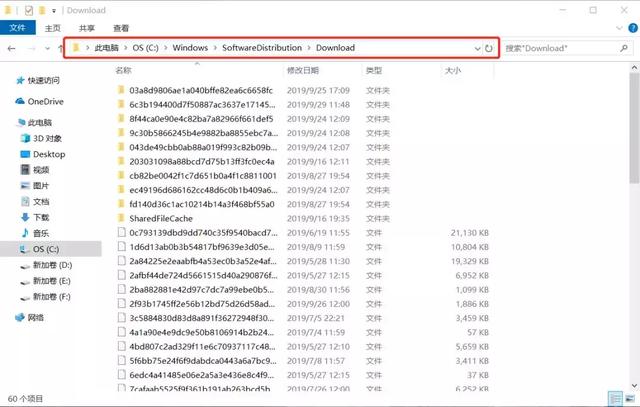
如果实在不行,还可以将其他盘的空间转移到 C 盘,因为扩展 C 盘需要用到第三方磁盘分区工具,世超在这里就不详细展开了。
另外,平时我们开着微信用着 QQ 还有迅雷等第三方应用,下载接收到的图片、视频等文件也大都会默认保存在 C 盘里。
为了让它不至于那么快又满了,可以在各自应用的设置里更改,保存到电脑的其他盘里,不介意还可以清空下聊天记录。
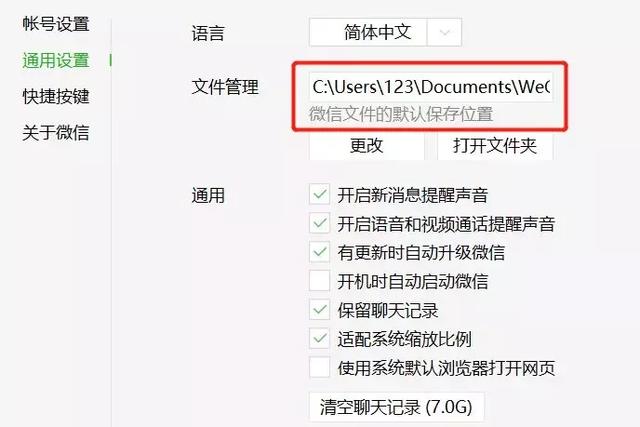
做完这些步骤,C 盘清理到这里也差不多了。
当然要是不嫌麻烦的话,格式化掉整个 C 盘重装系统;买一块容量更大的硬盘,利用 GHOST( 镜像克隆,也就是备份 )把原来的 C 盘文件拷贝到新的硬盘里也未尝不可。
或者还可以更简单一点:直接换一台新的电脑?
更多实用数码小技巧,欢迎关注“差评”~
每天分享最新科技资讯,剖析科技圈大事件~