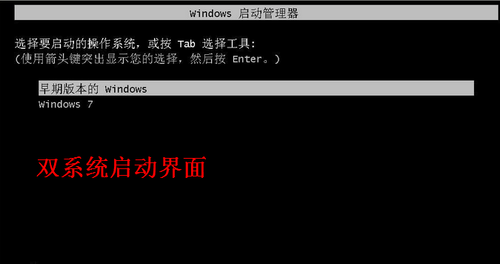固态硬盘(SSD)的?存?取?速?度?快?,用?它?来?安?装?操?作?系?统?,对?电?脑?性?能?的?提?升?效?果?十分?明?显?,而?重?装?操?作?系?统?后?需?要?重?新?安?装?所?有?的?应?用?软?件及相?关?设?置?也?十?分?麻?烦?。今?天给?大家介绍一个省?时?省?力的方?法?:将?操作系统整体克隆到另一台电脑,无需重新安装应用软件,迁移后开机即用,系统桌面环境跟旧电脑一模一样。
一?、关?于固?态硬盘的接?口
因主板的硬盘接口不同适配的硬盘类型也不同,所以有必要先了解一下。目前市面上主流的固态硬盘分两类,分别是SATA接口的固态硬盘和M.2接口的NVMe协议的固态硬盘。
SATA接口兼容性好,与传统的PC机械硬盘接口相同,一般电脑的主板都能使用,但是受限于速度上限,在未来或将一步步被市场所抛弃。
而M.2接口的NVMe固态硬盘,由于其兼具速度(10倍于SATA接口)和兼容性,而且也十分轻薄便捷,正在逐渐成为市场主流,在未来还有极高的上限待我们去发掘。
二、软硬件准备
工具软件:傲梅分区助手(下载链接https://www.disktool.cn/)
硬盘转接卡:M.2固态移动硬盘盒,USB接口插上即用(因许多旧电脑主板上无M.2接口,也可以使用另一款转接卡,直接在旧电脑上使用M.2固态硬盘,具体操作方法请稳步我的另一篇文章)
M.2固态移动硬盘盒
三、操作步骤
1、在旧电脑的操作系统中安装好傲梅分区助手工具软件
2、在旧电脑USB接口插入M.2固态移动硬盘盒,固态硬盘需GPT格式
3、打开傲梅分区助手工具软件,选择“迁移系统到固态硬盘”。出现如下对话框点击“下一步”。
打开傲梅分区助手工具软件
4、选中你固态硬盘上的“未分配空间”,点击“下一步”继续。
5、在这个窗口中,你可以修改相关信息(包括大小,位置,和盘符),通常都保持默认设置。根据自己喜好设置好之后,点击“下一步”。
6、阅读完“引导操作系统”注意事项后,如果目标磁盘格式与原磁盘格式不一致,那么会有下图的选项,可选择是否保持相同的格式后点击“完成”,返回主界面。
7、来到分区助手主界面:你可以看到“等待执行的操作”一栏,你可以更改、保存你的操作。点击主界面左上角“提交”,并根据分区助手的提示信息,完成你的SSD 系统迁移。
8、系统迁移完成后,将M.2固态移动硬盘盒中的M.2接口的NVMe固态硬盘拆下来,安装到新电脑的主板上,安装完成后开机即用。无需重新安装操作系统、无需重新安装原来的应用软件,是不是省时又省力?