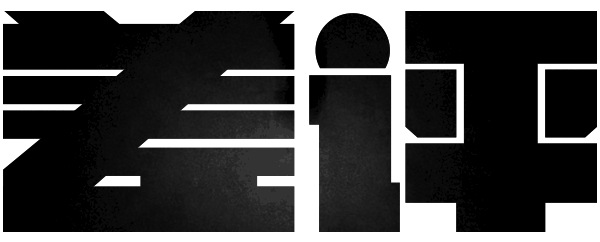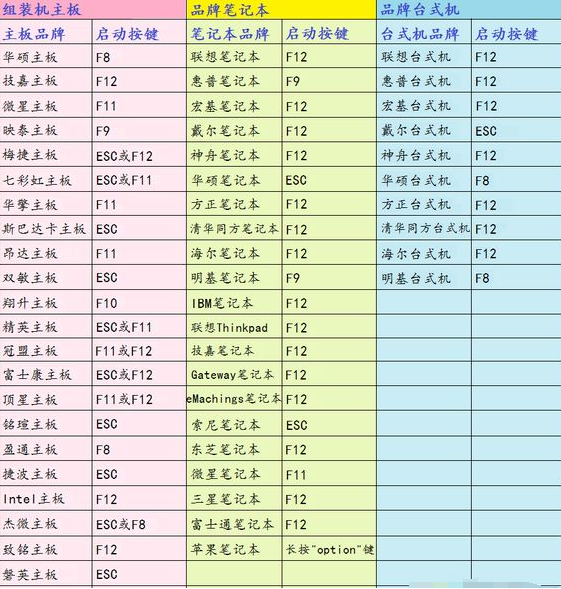华硕主板,调整第一启动顺序有以下三种方式:
第一种,最便捷的临时调整方案,适用所有的主板。
开机按键盘上的F8按键,就会出现类似下图这样的提示,意思就是让你选择哪个设备作为开机设备,你用键盘直接选中你要选择的那个设备上,再按Enter就可以了。
当然自新版的UEFI的BIOS起,也是支持鼠标来调整的。
第二种,最常规的调整方案,适用所有的主板。
首先,开机的时候按Del或者F2进入华硕主板的bios中,若是早期的主板(非UEFI主板)或者是现在ROG的主板,就是直接进入BIOS详细设置的画面,类似下图:
若是UEFI的STRIX或者TUF或者PRIME主板,开机进去的是EZ模式,而且在这里我们看到在sata接口上,我们是接了两个硬盘的。
需要先按F7切换到Advanced模式,然后选择到boot选项
调整硬盘顺位的位置就在Boot Option #1的位置,点开右边,所有的设备就会出现
这里会有两种例外,那就是若是你usb接了多个或者sata插槽有多个硬盘接在主板上,我们在之前的图中可以看到sata接口上接了两个硬盘但是在上面的boot option只看到一个sata硬盘
再看一次,实际接的硬盘的设备:
而在boot option 这里,只显示了一颗sata硬盘,另一颗硬盘丝毫不见踪影
既然SATA接口这边有辨识到硬盘,就说明硬件上两颗硬盘都是可用的。
那另一颗硬盘在哪里呢?怎么才把这颗硬盘调整出来呢?
这个就需要你在boot这个页面,右边的滚动条往下拉,就会看到很重要的选项了Hard Drive BBS Priorities,切换简中意思就是【硬盘BBS属性】:
放个完整的页面图:
点进去我们可以看到我们接的所有的硬盘信息,进去里面也需要调整顺位
在这里就可以完整看到我们接的所有的硬盘
若是您想要用WDC开头的硬盘作为第一启动的话,直接点进去,可以直接让您选择【P1:WDC。。】这颗硬盘为第一位置
调整完之后,我们就可以看到boot option的位置就是我们要选的WDC硬盘
电脑然后我们再看下boot option下的硬盘有哪些可调整的:
看完整的清单,这里就会有全部的硬盘信息了,包括sata接口的WDC和Samsung的固态硬盘,这时候就选择可开机的硬盘即可。
选择好要开机的硬盘,然后按键盘上的F10,再按Enter按键,保存BIOS设置这样就可以了。
第三种方式:适用目前支持UEFI bios的主板电脑
那么问题来了,哪些板子是UEFI的呢?
两大阵营:
开机一样按Del或者F2进主板BIOS中,切换到EZ 模式
这里一样有两种方式,一种就是在这里按F8,在页面这里也有提醒,按F8
按了F8之后,会出现Menu选单,根据实际需求选择可开机硬盘即可。
这里的第2种就是,在右下角直接会有快捷的页面显示目前接的所有的可开机设备,你只需用鼠标或者键盘把要开机的设备调整到第一个位置就实现了开机第一启动位的调整。用鼠标的话可以直接拖到任意你想要的位置。
注意:这里的调整也是会同步后面advanced模式下BOOT选项的启动顺序的。
设定完成之后,一样是按F10 +Enter的方式来保存BIOS设定。
电脑PS:BIOS的设定基本用英文,且部分切换了简体中文之后,但是硬盘的信息,还是会显示英文,这个是因为,针对BIOS下的显示,专业名词以及设备是不做翻译的,而且因为bios系统文字是有字码要求,不是所有的中文字都能显示出来。