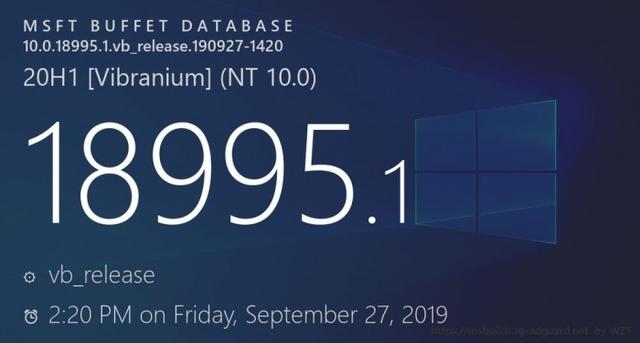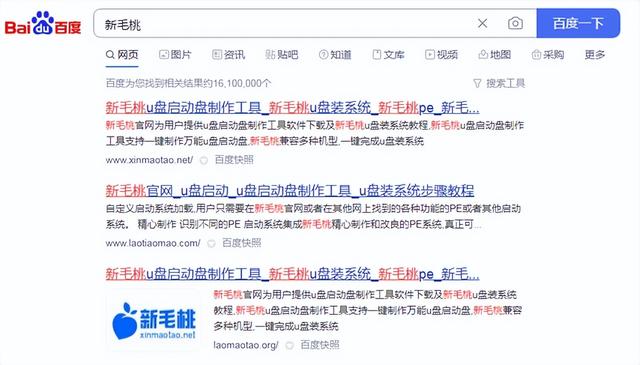经常使用电脑的朋友有没有遇到过打开电脑发现桌面图标不见了的情况,win7系统下有时会遇到任务终止或是误操作导致桌面图标消失。今天就针对win7系统介绍一下桌面图标不见了的解决方法。大家来和小编一起学习一下吧。
win7桌面图标不见了解决方法一
首先在 电脑桌 面空白处点击鼠标右键选择“查看”——“显示桌面图标”打上勾就可以了。如下图所示:
win7桌面图标不见了解决方二
首先在电脑桌面上点击鼠标右键选择“个电脑性化”,在打开的个性化设置窗口中,单击左侧中的更改桌面图标,然后在打开的桌面图标设置对话框中,选中所有桌面图标,点击确定即可。如下图所示:
win7桌面图标不见了解决方法三
点击“开始”菜单,然后在搜索框内输入“ico”,如下图所示:
然后在搜索结果里,找到“更改或隐藏桌面上的通用图标”进行点击,打开相应的桌面图标设置对话框,选中所有桌面图标,点击确定即可。
win7桌面图标不见了解决方法四
可以利用第三方软件电脑专家进行一键修复工作。打开百度电脑专家,在搜索框内输入“桌面图标不见了”,然后点击“立即修复”按钮,进行修复。如下图所示:
win7桌面图标不见了解决方法五
通过修改组策略的方法进行修复。将组策略中启用的“隐藏和禁止桌面上的所有项目”将其设置为“未配置”即可找回桌面图标。
首先点击“开始”菜单——选择“运行”,在运行窗口中输入“gpedit.msc”,确定后,就可以打开组策略窗口。在打开的窗口左侧展开“用户配置管理模板桌面”然后在右侧窗口双击“隐藏和禁止桌面上的所有项目”。如下图所示:
接着在弹出的窗口中设置标签下选中“未配置”复选钮,单击“确定”关闭窗口,重新启动电脑即可完成操作。