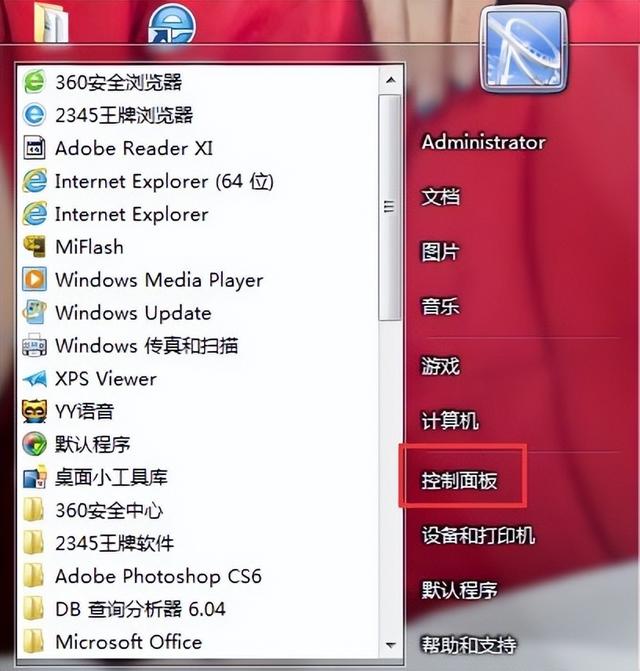怎么在Win10中在局域网中设置共享文件夹?有时您需要在公司的同事之间共享某些文件,或在同学之间共享某些文件,或将计算机用作服务器,则需要共享一个文件夹在服务器里面,因此佛仔教您如何一步一步操作成功。1)首先我们右键单击桌面网络图标,然后选择以打开“网络和Internet设置”。
2)进入到设置界面以后我们直接点击里面的“网络设置”选项
3)此时我们选择界面当中的“启用网络发现”并启用“文件和打印机共享”。
4)接着我们选择打开“所有网络”,勾选此处的“关闭密码保护的共享”,完成之后单击“保存更改”。
5)回到起始点,选择我们需要进行共享的文件夹,右键单击要共享的文件夹,然后选择“属性”。
6)此时单击文件夹属性界面当中的“共享”选项卡下的“共享”选项。
7)选择好输入的“访客”,然后进行操作“添加”。
8)因为我们要共享文件夹给别人,所以这里根据对别人的信任度而进行选择“读/写”权限。点击“共享”。(读:只能查看不能编辑,写:看、编辑都可以)
9)操作完成之后我们点击完成即可
10)此时我们重新回到要共享的文件夹属性界面,点击“共享”界面下的“高级共享”
11)选中我们将要为第三方进行“共享此文件夹”,然后单击“确定”。
12)同时按下快捷键“ win + r”以打开系统“运行”窗口。输入“ cmd”。
13)在命令提示符窗口界面中我们将“ ipconfig”复制粘贴进去,然后按Enter以查看网络的“ ipv4”地址。
14)查看到我们电脑当前的网络地址后,将需要进入到自己电脑访问文件夹的其他设备设置好该网络地址,然后输入自己电脑所设置好的用户名、开机密码后,就可以轻松让别人访问我们的电脑啦。其实操作起来是很简单的。
以上是如何在win10系统中怎么创建局域网共享文件夹的详细操作内容,希望对您有所帮助。