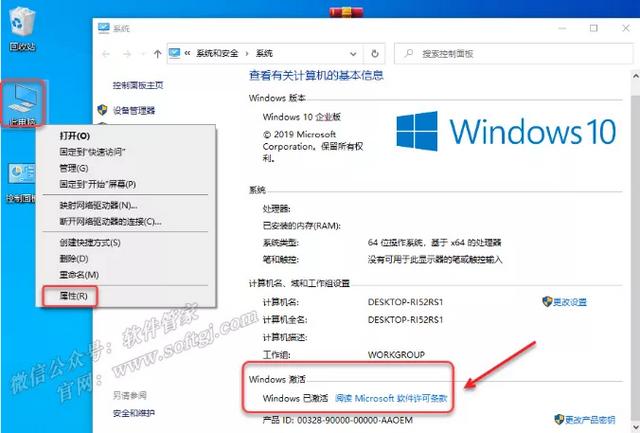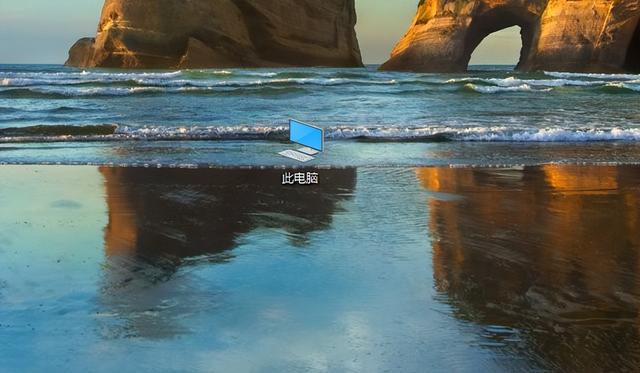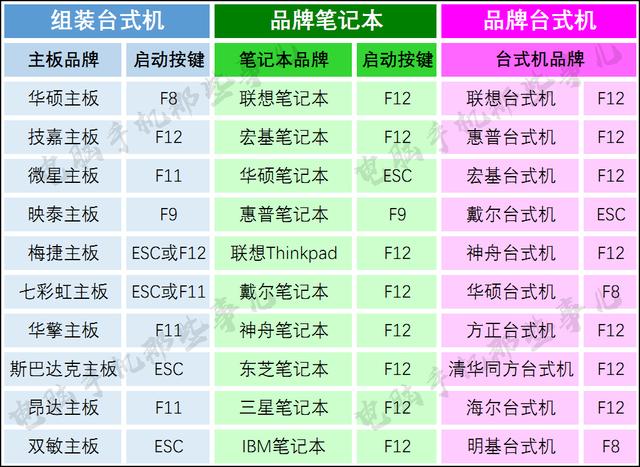[系统大小]:4.95GB
[系统版本]:1909
[安装环境]: PE系统
下载地址请私信我获取!
软件简介
Windows 10是应用于计算机和平板电脑的操作系统,在易用性和安全性方面有了极大的提升,除了针对云服务、智能移动设备、自然人机交互等新技术进行融合外,还对固态硬盘、生物识别、高分辨率屏幕等硬件进行了优化完善与支持。温馨提示:
本教程分为2个部分:一是用U盘制作PE系统,二是在PE系统下安装windows10系统。下载链接提供的Win10系统为官网原版1909版本64位,包含教育版、专业版、企业版、专业工作站版。本教程安装系统,电脑桌面和C盘的文件会全部消失(其它磁盘的文件不受影响),安装系统前请提前备份。系统安装步骤较多,建议安装前先完整看一遍安装步骤。一、用U盘制作PE系统
1.在电脑上插入一个U盘(U盘的内存不小于8G),鼠标右击插入的【U盘】选择【格式化】。
2.文件系统选择【NTFS】,点击【开始】。
3.点击【确定】。
4.格式化完成,点击【确定】。
5.打开下载的安装包文件夹,鼠标右击【PE工具箱】压缩包选择【解压到 PE工具箱】。
6.打开解压后的文件夹,鼠标右击【PE工具箱】选择【以管理员身份运行】。
7.点击【U盘图标】(安装PE到U盘)。
8.点击【立即安装进U盘】(确认U盘卷标名称是否为自己插入的U盘名称)。
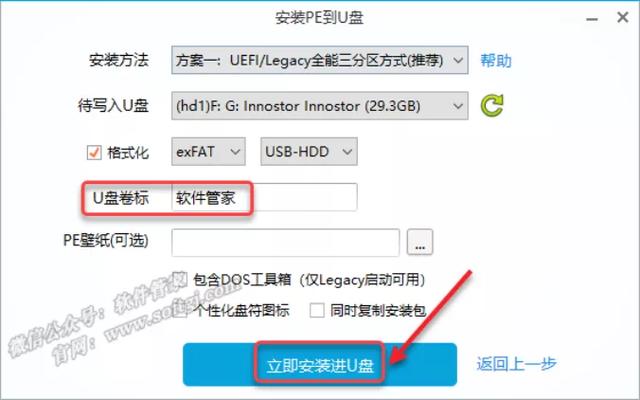
9.点击【开始制作】。
10.PE正在制作中……(大约需要3分钟)。
11.制作完成,点击【完成安装】。
12.U盘PE系统制作成功:此时会看到U盘为空,并多了一个【EFI】的磁盘。

二、安装系统
1.把U盘插到电脑上,将下载后安装包文件夹中的【win10_1909、激活工具、解压工具】拷贝到刚制作的PE系统U盘里。
2.重启电脑,选择电脑从介质(U盘)启动(由于电脑型号不同同,设置方法不同,提供以下两种方法)。
方法一、开机画面出现后,立刻按本机型的U盘启动【快捷键】(各主流机型快捷键如下图)选择自己的【U盘英文名称】即可启动。
方法二、进入电脑Bios设置U盘为第一启动项(当方法一无法选择U盘启动时,需用此方法进行设置),不同类型的机器进入BIOS按键和设置方法均不同(建议自行搜索对应的电脑型号设置教程),总体来说就是在boot里面设置U盘为第一启动项,设置后按F10保存,重启电脑自动从U盘启动。
3.我这里以组装的微星主板电脑为例:开机按从介质启动快捷键【F11】,在键盘上按【↑↓】选择【UEFI:……】(一般为自己U盘牌子的英文名称)后按【Enter】键。
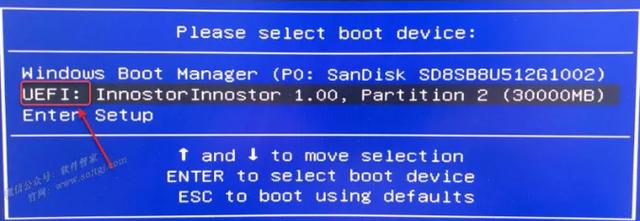
4.进入PE系统后,格式化【系统盘】:
①双击【此电脑】。
②鼠标右击【C盘】选择【格式化】。
③点击【开始】。
④点击【确定】。
⑤格式化完成,点击【确定】。
5.双击桌面【Windows安装器】图标。
6.在选择包含Windows安装文件的文件夹处,点击【选择】。
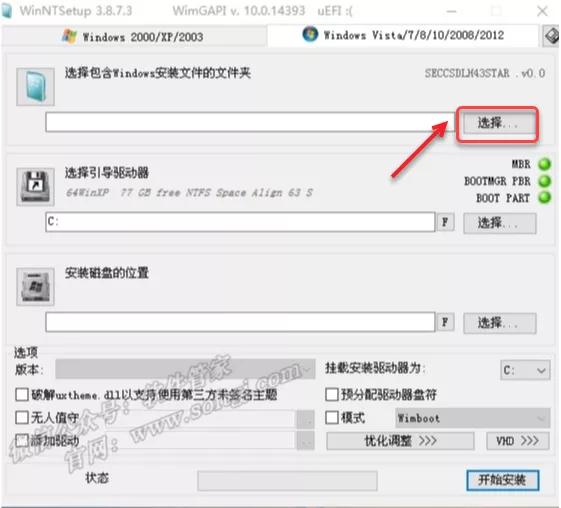
7.选择安装系统【步骤1】拷贝到U盘文件夹内的【win10_1909(64bit).iso】文件,点击【打开】。
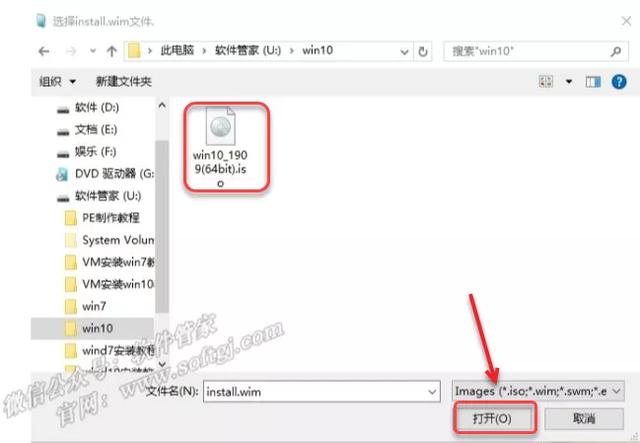
8.根据磁盘类型选择【引导驱动器】的磁盘:
类型一:如下图标注①绿灯处显示为“MBR”:点击【选择】,选择【C】盘。
类型二:若上图标注①绿灯处显示为“GPT”:点击【选择】,选择【一个300MB左右的盘】(一般情况下为最后一个盘)。下图为磁盘类型GPT的电脑,需选择【Z】盘。
温馨提示:一般情况下系统会自动选择,保持默认即可。当图中的三个灯不出现红灯(绿灯和黄灯均为正常)说明驱动器磁盘选择正确;若亮红灯请重新选择引导驱动器磁盘,直到不出现红灯方可进行下一步。
9.点击【展开符号】选择系统版本(推荐windows10专业版),点击【开始安装】。
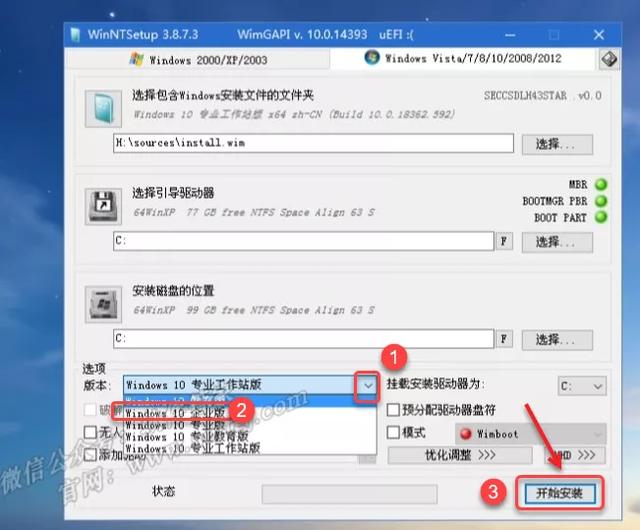
10.点击【确定】。
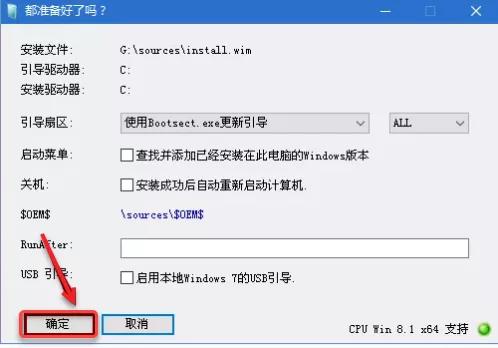
11.镜像文件正在应用中……
12.点击【重启】(此时拔掉U盘)。
13.鼠标右击左下角【开始】图标,点击【重启】。
14.系统正在安装中(期间电脑会重启数次)。
15.选择【中国】,点击【是】。
16.选择输入法(拼音或五笔),点击【是】。
17.点击【跳过】。

18.点击【我没有 Internet连接】。
19.点击【继续执行有限设置】。
20.设置电脑名称(建议不要输入中文,部分软件无法在含有中文名的计算机名下安装),点击【下一步】。
21.设置电脑开机密码(若想要设置开机无密码,不用输入,直接点击下一步即可),点击【下一步】。
22.点击【否】。

23.点击【拒绝】。
24.点击【接受】。
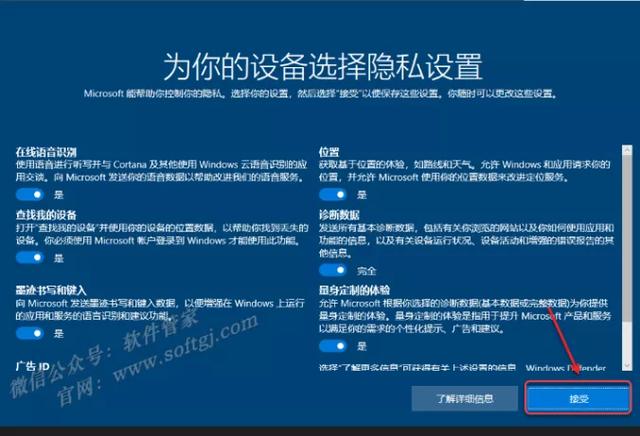
25.安装成功。
26.插入U盘,打开拷贝在U盘里的文件位置。
27.安装解压软件:
①双击【解压工具】,点击【安装】。
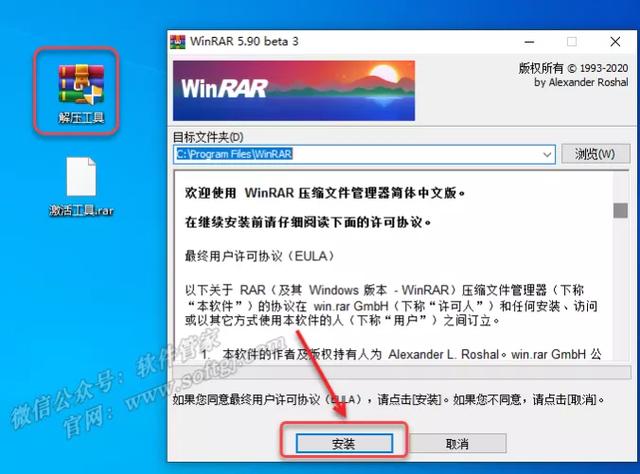
②点击【确定】。
③点击【完成】。
28.关闭【windows deferder】(利用激活工具激活必须关闭,否则无法激活,激活成功后可开启):
①双击桌面右下角【windows安全中心图标】。
②点击【病毒和威胁防护】。
③点击【管理设置】。
④关闭【实时保护】。
29.激活系统:
①鼠标右击【激活工具】选择【解压到 激活工具】。
②打开解压后的文件夹,鼠标右击【License1】选择【以管理员身份运行】。
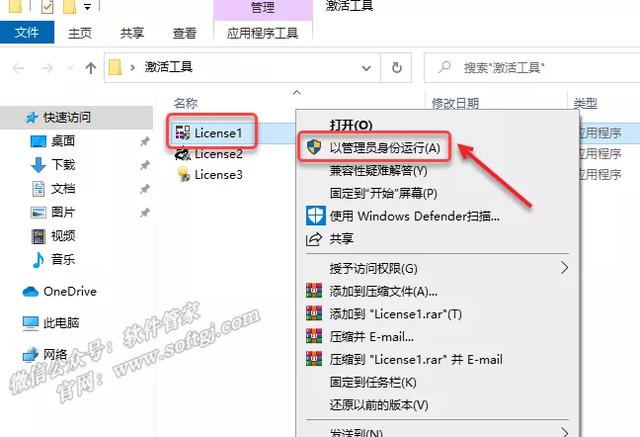
③点击【安装密钥】。
电脑④点击【激活】。
⑤激活成功,点击【退出】。
温馨提示:若激活失败,将电脑连接网络后再次激活,也可尝试使用【Lisence2、Lisence3】进行激活。
30.创建【计算机、控制面板】桌面快捷方式:
①在桌面空白处,鼠标右击选择【个性化】。
②点击【主题】,点击【桌面图标设置】。
电脑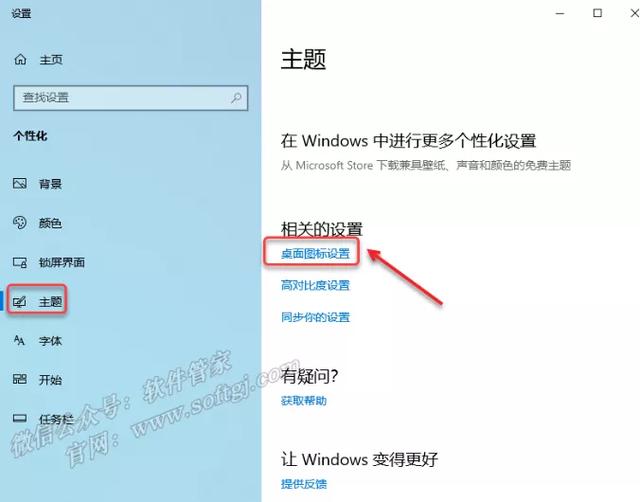
③勾选【计算机】和【控制面板】,点击【确定】。
31.安装结束(可鼠标右击桌面“此电脑”选择“属性”查看激活状态),Windows10系统如下图所示。