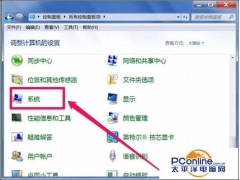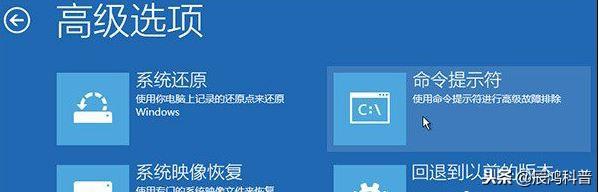本文作者:Dior
前言
现在的系统,WIN10占了大多数,但是WIN7的用户也有很多(虽然说微软要放弃WIN7了),自从I家6代之后的CPU不集成USB3.0驱动后,6代以后用户想装上WIN7就不那么容易了 ,但是,我不但最新的CPU,我还就要装WIN7 ,今天我就来科普一下如何把WIN7安装上电脑。WIN7YES
安装前的工作
1.预判能否装WIN7:要确认自己的主板有WIN7的驱动,然后去主板官网优先下载主板驱动。以备装完系统后安装。(如过你的主板都不支持WIN7的驱动下载的话,神仙也救不了了,但是一般都是有的)
一个8G U盘,用于做U盘镜像系统(要求质量好一点的U盘)
我们需要下载一个WIN7的纯净版(有的版本不纯净,装了很多不要的软件,真的很烦),那么我们先打开ITELLU这个网站(网址我就不写了,自己去搜一下,搜MSDN也能搜到)
或者直接将下载地址复制到迅雷下载镜
下载安装Smart_Tool这个软件(百度可以搜得到,实在搜不到可以私信我给你网盘地址)
插入U盘后安装并运行Smart_Tool
确定后,系统盘就制作好了
安装系统
安装系统前须知:
1、请把将要安装系统盘之外的硬盘先拆除,电脑上只留一个将要装系统的固态硬盘(主要是如果频繁重启的话对硬盘也是一种伤害,另外也怕你装错盘啊
)
2、确认BIOS 设置的是AHCI模式非RAID/IDE(这个在BIOS设置里有,拿微星主板举个栗子,BIOS中有Advanced(高级),进入后找到:Integrated Peripherals(集成设备设置),中间再找:SATA Mode,改成AHCI Mode就行了。非常简单)
3、如果BIOS里面设置的是UEFI则装好系统后磁盘格式会自动设置为GPT,如果电脑设置的是legacy模式则自动设置为MBR格式。(这个随意了,我觉得没什么太大的影响
)
把制作好镜像系统的U盘和将要安装系统的固态插上需要安装系统的主机
开机通过热键快捷启动boot选择UEFI开头的U盘启动,也可以通过进入电脑bios设置第一启动项为UEFI开头的U盘来启动。(这里又以微星主板举例,开机狂按DEL,进入BIOS,选择SETTINGS,选择启动,然后选择你的U盘作为第一启动项就可以了)
注:快捷启动boot的热键:华硕主板开机按“F8”,微星主板开机按“F11”,技嘉主板开机按“F12”,其他品牌输入主板型号百度boot启动热键即可。
进入boot后请选择UEFI开头的U盘启动电脑,如果是legacy模式的选择U盘进行系统的安装
这里就显示出来了你安装的硬盘,如果没有显示,很可能是你的硬盘没插好
,在检查一下子
注意:有些主板的M.2接口是NVME和SATA支持双协议的,一般BIOS是同步设置自动默认协议的,如果没有请检查BIOS
这里也可以加载一些你需要的驱动
注意啦
1、如果是严格按照此教程安装的这一步是选中未分配的空间直接下一步即可。
2、如果不是参考这个教程做的操作到这一步有可能会弹出无法安装到此分区等之类的提示,那么请将所有的分区删除为未分配空间然后下一步即可。
3、如果要分区,请在装好系统之后到计算机-管理-磁盘管理里面右键进行压缩卷再右键新建简单卷进行分区,磁盘格式4K之类的全部默认即可。
4、如果是128G小容量的请不要分区了,如果是256G容量的建议不要分,256G以上的要分区的话,请将系统区至少留够100G以上,多多益善!
完成,终于到了这个WIN7的界面了,现在可以安装提前下载好的驱动程序了,本次WIN7系统安装教程也结束。
总结
此次安装就完成了,其实装WIN7也是很简单的一件事,最大的问题就是(亲身经历)没有USB3.0驱动导致鼠标键盘U盘插上去完全不能用,之前我H61换X99没换系统就是这样,其实我们还有个非常简单的方法,就是买个圆口鼠标,下载好USB3.0驱动(需要进入安全模式,插入U盘并复制驱动,亲测),之后进入正常模式打入驱动即可。本次的WIN7安装指导就结束了,谢谢大家的观看。