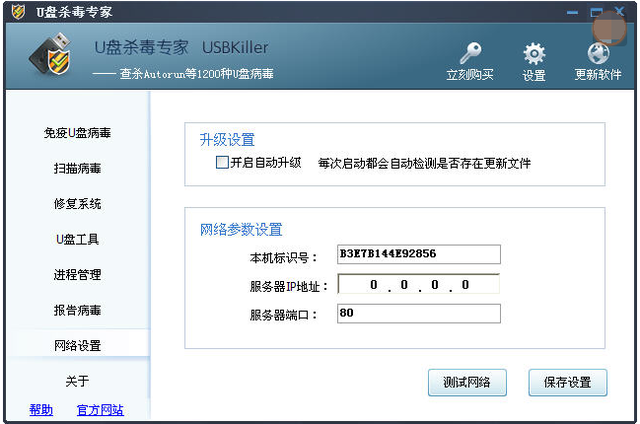博主最近遇到一台win10系统的电脑访问系统为win7的电脑打印机共享电脑主机,主要遇到两个问题。
1.通过主机名或IP访问打印机主机主机输入网络凭据
2.凭证问题解决后,能看到共享的打印机,但是连接共享打印机时却出现0x0000011b报错
网上也找到许多解决方法,大多千篇一律的卸载补丁之类的一堆废话,最后问题还是没解决。经过摸索,记录一下个人的解决方法,有需求的朋友可以参考一下。
一、网络凭据问题1首先确认打印机主机电脑共享设置完全设置正确,即“控制面板-网络与共享中心-更改高级共享设置”内设置正确。
2.确认“计算机管理-本地用户和组”内guest用户密码为空,guest属性框内所有?去掉,在“控制面板-管理工具”中可以找到。
3.本地组策略设置正确,“控制面板--本地安全策略--本地策略--用户权限分配”,找到“拒绝从网络上访问该计算机”删除guest。“本地安全策略--安全选项”找到“网络访问--本地账户共享与安全模型”设置为经典。
以上都为简略介绍常规的共享设置,此处不详细说明。确认正确设置后,我们来说说凭据问题。
网上多数解决方法,都是说什么,在用户名里输入“guest”——然后点击 确定 ,这些也都试过了,完全行不通,都是显示用户名或者密码不正确。其实完全不用这样设置,其格式如下:
用户名: XXX\Administrator(比如:print\Administrator 即可;XXX可以自己决定,什么名字都可以)密码: 空(此处不需要填写,若前面电脑设置的是启用密码保护共享,则可能是共享主机的登录密码,此处的设置在“更改高级共享设置”中勾选了“有密码保护的共享--有密码保护的共享”,一般都设置为无密码,使用密码具体没有试过。)勾选 记住我的凭证 然后就设置好了,如何没有勾选,在下次开机重启之后打印文件之前还需要连接,否则无法打印。然后就可以正常看到访问打印机了。如有连接报错与问题二相同,可继续看解决方法。
二、0X0000011b问题这个问题再设置完凭证后,能正常看到共享打印机,但连接时却报错。错误代码:0X0000011b。
网上好多多数卸载补丁之类的,其实也并不能解决问题,其实我们再打印机主机简单修改一下注册表即可解决。
注意是:以下操作是在共享打印机的主机,别搞错了。
设置步骤:
同时按住“win+R”调出运行窗口。在运行窗口输入“regedit”并点确定,调出注册表编辑器。找到以下路径“HKEY_LOCAL_MACHINE\SYSTEM\CurrentControlSet\Control\Print”,空白处单击右键,点击新建值“DWORD (32位)值(D)”。给该新建值重命名为“RpcAuthnLevelPrivacyEnabled”。重命名之后选择值“RpcAuthnLevelPrivacyEnabled”,单击右键>修改>键入数值“0”>确定。重启电脑即可。本文介绍实测可行,有需要的朋友可以参考,感觉有用记得点赞