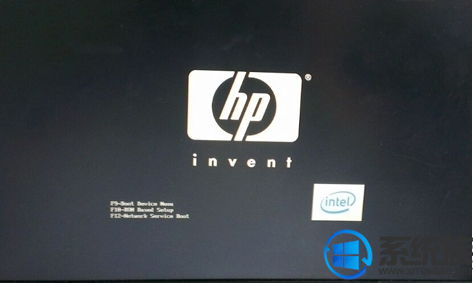如何学习Linux操作系统?估计很多人对这个问题都有疑惑。其实很简单,直接操作即可,也就是边操作边学习。为什么这么说,看看现在的小朋友玩手机,电脑就知道了。有人专门教过他们怎么用吗?显然没有。
(此处已添加圈子卡片,请到今日头条客户端查看)当然,在使用Linux操作系统之前先要安装一个Linux的环境。Linux有很多版本,我们以Ubuntu为例进行介绍。具体Ubuntu是个什么鬼大家先不用关心,可以从Ubuntu的官网下载光盘镜像文件进行安装,其地址为:
https://ubuntu.com/download/server
Ubuntu本身也有很多版本,比如桌面版,服务器版,云计算版和物联网版等等,其中桌面版最贴近我们普通用户。如下图所示是Ubuntu的几个主要版本。
上述版本中桌面版最为贴近普通用户,其实Ubuntu的桌面版跟Windows操作系统看不出什么本质的区别。办公软件和常用的软件也是一应俱全,并且都是免费的。对于大多数人来说,桌面版基本上可以做到不用学习就可以上手使用。
好了,废话一箩筐,我们先看看如何安装一个自己的Linux操作系统环境吧。为了让大家更加贴切的了解Linux操作系统的本质,本文安装的是Ubuntu Server版,该版本只有命令行界面,没有图形界面。
基于虚拟机的安装在虚拟机环境安装和使用Ubuntu操作系统是最方便的方式。之所以说使用虚拟机比较方便有如下几方面原因:
1) 安装简单方便
2) 使用方便,利用快照技术,可以在操作前做快照,出错的情况下通过快照可以快速回退
桌面版的虚拟机软件也很多,比如商业的VMWare虚拟机或者免费的VirtualBox等。本文以VirtualBox为例进行介绍,因为这个软件是免费开源的,大家下载安装比较自由。具体如何安装VirtualBox本文不再介绍。下面是VirtualBox的主界面,非常简洁。
点击菜单"控制->新建"就可以启动创建虚拟机的向导,我们可以全部选择默认值,不做修改的点击"下一步",一直到完成虚拟机的创建工作。下面是创建虚拟机向导的初始界面。注意其中有些内容是需要我们填写或者选择的。
当我们完成该向导的时候就创建了一个虚拟机,创建完成后VirtualBox的主界面变成如下的样子。可以看出多了一个虚拟机,并且该虚拟机处于关闭状态。下面我们就可以用该虚拟机安装Ubuntu系统了。
当然,在安装之前我们需要一个Ubuntu的安装镜像文件,也就是一个iso文件。我们前文已经给出了下载地址,大家可以上官网自行下载。
在刚才创建的虚拟机中,单击“设置”按钮,也就是黄色齿轮按钮。此时我们就可以将刚才下载的镜像文件添加到虚拟机中了。这一步相当于为虚拟机添加了一个光盘,而光盘的内容就是Ubuntu系统镜像。具体设置步骤如下图所示。
完成系统镜像的设置之后,就可以启动虚拟机了。在虚拟机的主界面,点击那个绿色的箭头就可以启动虚拟机了。下面是系统启动的界面:
等待一会儿后系统就会进入操作系统的安装向导。首先是选择安装的语言,默认是英语,我们已该选项进行安装。
前面一直采用默认选项即可,一直到选择安装系统的硬盘这一步。此时我们电脑可以基于整个磁盘进行安装,或者基于LVM的方式安装。其实选择哪个都行,我们这里选择安装到整个磁盘。
选择后回车,此时会弹出一个确认对话框,由于安装系统会将磁盘上的数据覆盖掉,因此这里需要谨慎,特意提醒用户,给一个反悔的机会。这里我们选择“continue”,也就是继续安装。
接下来要求我们填写用户名、主机名和密码等基本信息,大家可以自行填写,并没有什么特殊的规定。通常采用英文字母即可,建议不要用特殊字符。
接下来会询问是否安装OpenSSH服务,这里我们选择安装。SSH是客户端与Linux服务器通信的一种协议,而OpenSSH Server则是实现该协议的服务端软件。安装该软电脑件后,我们可以在任意一台计算机上通过软件登陆到该Linux系统。
接下来向导还会提示我们是否安装一些常用的软件,我们可以暂时不安装。注意,这些软件在后续需要的时候可以手动安装。
选择“Done”,回车后向导就开始安装操作系统了。这时就需要我们耐心等待了,大概需要半个小时到一个小时的时间。
操作系统安装完成后,向导会提示我们重启。
当我们回车后,系统会提醒我们将安装光盘拿掉。因为如果按照光盘还在的话,会重新走按照流程,无法进入操作系统。对于虚拟机来说通常不需要我么做什么事情,因此虚拟机软件通常会自动卸载光盘镜像文件。
到这里我们完成了基于虚拟机的Ubuntu的安装了,重启成功后就进入Linux的登陆界面,输入前面设置的用户名和密码即可进入系统。
如果大家的电脑有光驱,安装Ubuntu系统也是非常简单的。但是由于现在大家的电脑很少有光驱了,因此文本主要介绍通过U盘安装的方法。
制作优盘启动盘
使用U盘安装首先需要先安装一个制作U盘启动盘的工具。此类工具有很多,我们使用Universal USB Installer,下图是其主界面。非常简介,使用起来也非常简单。
这里主要分三步就可以完成U盘启动盘的制作,分别是选择发行版的类型(我们选择Ubuntu)、选择系统镜像和选择优盘。完成选择后点击“创建”(create)按钮,此时软件就会将镜像文件中的数据写到优盘中了。
制作优盘启动盘的本质是将镜像文件中的数据按照一定的格式写道优盘中,这样通过优盘引导的时候BIOS才能找到操作系统的引导程序的代码,然后加载运行该代码。
设置BIOS
不同的硬件设置BIOS的方式略有不同。这一步主要是设置允许USB接口可以引导系统。具体方法请根据硬件自行上网查找。
一切就绪后,我们就可以安装操作系统了。当系统通过优盘引导起来之后,我们就可以看到跟虚拟机中一样的安装向导了。之后,大家按照虚拟机中的顺序安装即可。
好了,今天主要介绍了Ubuntu Server版操作系统的安装过程,关于如何使用该操作系统,及操作系统更深层的原理,还请关注本号及相关圈子。