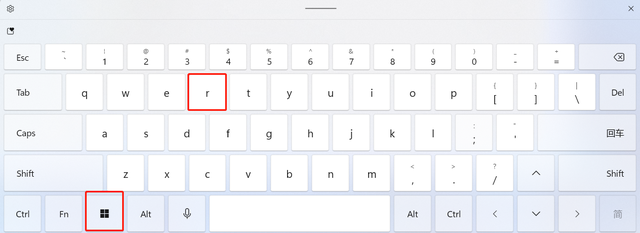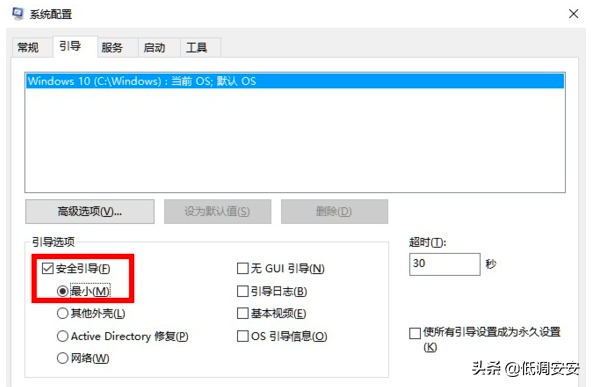所谓挂载ESP分区,其实就是给ESP分区分配一个盘符,使其可以读写。
如果我们仅安装单MAC系统的话,那么我们的磁盘最少只用分2个分区。即:ESP分区+主分区
此时,由于刚刚完成分区格式化操作,DISKGENIUS会自动为ESP分区分配盘符,在这个时候,ESP分区是可以直接读写操作的。
我们打开电脑,就会看到这个我们分好的容量为400M的ESP分区,格式一般为FAT16。我们只需将前面配好的CLOVER 安装EFI文件夹复制到该分区根目录下就完成了CLOVER的安装工作。
是不是感觉太简单了?嘿嘿,确实如此,我们再重新启动电脑,就可以从硬盘启动加载CLOVER了。
那就会有朋友提问了,既然如此简单,那你为何还要单独写一篇教程来呢?
因为在以后,我们经常会修改CLOVER的EFI文件。所以必须要可以挂载ESP分区。
尽管 ESP 分区是一个 FAT16 格式的分区,但它的分区标识却是一个特别的标识(EF),EFI 规范的这一规定使得 ESP分区在一般情况下是不可见的,起码,对于普通用户来说,这是一块“无法访问”的隐藏区域。
在正常WINDOWS下我们是看不到ESP分区的,即便是给它正确的分配了盘符,因权限问题,也无法读写,所以我们一般是在MAC环境或者是WIN PE环境下挂载它。
在MAC环境,我们一般是用Clover Configurator来挂载ESP分区,或者是在终端下用命令行挂载,这个我们在将来使用时会加以说明。
在WIN PE环境,一般是用DISKGENIUS来给它指派一个新的盘符,但有时可能会失败,大多数情况只需关闭DISKGENIUS后重新打开后再重新指派就可以了。实在不行,还可以使用BOOTICEX64来分配盘符。
挂载过程如下:
方法1、PE环境下使用DISKGENIUS:注意上图中红色圈勾选位置,这里的分区全为ESP分区。现在所有的ESP分区都没有盘符,仅数字标号加以区分。
通过鼠标点击,选中我们要挂载的ESP分区。
点击鼠标右键,在弹出下拉菜单中选择“指派新的驱动器号”选项。
我们可以直接点击“确定”按钮完成挂载分区。也可以通过点击红色圈勾选位置向下小三角图标自由分配新的盘符。
在这里,根据我的喜好,选择了盘符P作为磁盘新的盘符。
点击“确定”按钮完成磁盘的新盘符分配工作。
注意看图中红色圈勾选位置,此时我们的ESP分区已经获取了新的盘符。
打开浏览器,可以看到,ESP分区已经可以正常读写了。
打开BOOTICEX64软件,如下图显示:
点击红色圈勾选位置向下小三角图标
在弹出下拉菜单中选择你要挂载的分区所在硬盘,注意不要选错了。
点击“分区管理”按钮。
选择你要挂载的ESP分区。
点击“分配盘符”按钮。
点击“确定”按钮完成挂载分区。也可以点击向下小三角图标自由分配新的盘符后点击“确定”按钮完成操作。
注意观察红色圈勾选位置,此时我们的ESP分区已经获取到新的盘符。
打开浏览器,可以看到,ESP分区已经可以正常读写了。
打开刚刚新显示出的ESP分区,将我们之前配置好的CLOVER 安装文件EFI文件夹复制到该当前分区的根目录下就完成了CLOVER的安装工作。
这里不得不提一下EFI文件夹存放在硬盘ESP分区下引导的速度远远快于存放在U盘下的引导速度,并且操作还十分简单便捷。