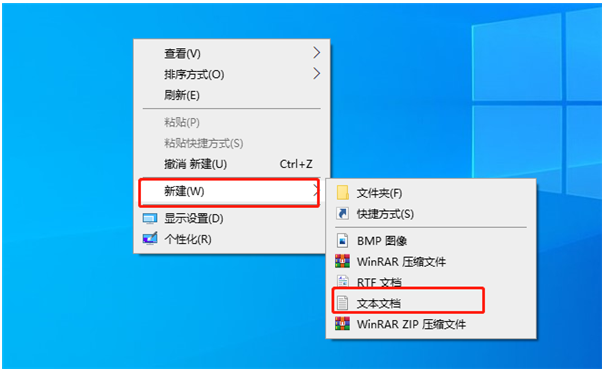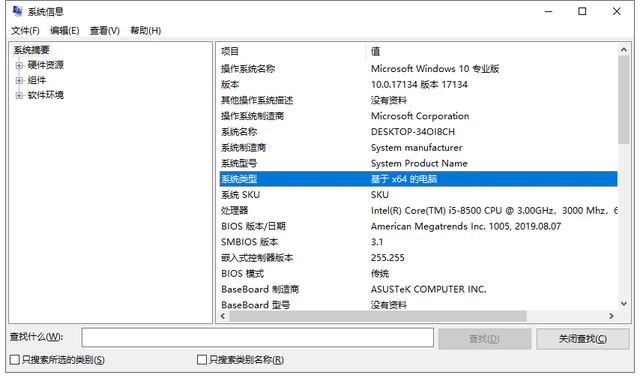大家好,欢迎收看本期。头条号/电脑说教授计算机知识。本期带给大家的是如何重新安装电脑的操作系统。看到最后有惊喜哟!!
如今,电脑基本上已经成为每个家庭的必需品。我问关注我的朋友,谁家没有电脑?报到,我给你一个!(吹牛,哈哈。)但电脑使用一年后,系统开始出现问题,如:死机、蓝屏、卡顿等。很烦!对不对?想换系统,自己却不会,去修电脑哪里装,还要收你80元。所以,我们安慰自己说,算了吧,就用吧。
今天看完这篇文章,你再也不会将就了!我教你如何安装系统,来,去干货!
准备工具:1。可以上网的电脑
2、一个8G以上的U盘
3.计算机硬件安装系统的最低配置要求
(如果上述条件不能满足,不要看,洗洗睡吧!)
第一步:下载系统。
WIN7或WIN10 看个人喜好,推荐一下win10 64位版本(自己电脑的内存大于4G下载64位系统,不要问为什么)。怎样下载?我不能在这里推荐下载地址,百度自己:系统下载。你可以知道在哪里下载。我希望你能理解,我也有困难,不能推荐你的网站。
第二步:制作启动盘。
1.打开百度,搜索:深度技术启动盘生产工具
你能理解吗?
2.下载U深度装机版,阅读详细教程,将U盘制成启动盘。 我就不啰嗦了。不懂私信!
3.将U盘制成启动盘后,将下载系统移入U盘。
后缀名是.GHO是系统
四、万事俱备,只欠东风。关机,将U盘插入电脑,准备安装系统。
第三步:安装系统。
1.按下启动键后,始终按下一键U盘启动的快捷键。进入U盘启动模式。华硕主板按F8,技嘉F12,微星F11,映泰F9。百度是其他主板。按回车键进入PE启动。
2、进入PE启动系统,根据自己电脑的新旧程度选择启动方式。新电脑就选WIN八开始,选择古董XP系统启动。
3.新电脑需要对新硬盘进行分区固态硬盘4K对齐。按照我的教程没问题。老电脑直接跳过这一步。
手机拍的,不清楚见谅。
四、最后一步,安装系统。打开桌面PE该软件将自动识别U盘中的系统,只需将系统安装在C盘中即可。全程自动完成,完成后等待重启。
猜猜我用什么手机拍的。
等待系统安装。
慢慢等,固态硬盘比较快,机械硬盘比较慢
7.安装完成。
这是我的桌面,安装好的桌面不是这样的。
第四步:安装驱动器
唉,一个人慢慢弄,到了晚上12点,终于快结束了。为了大家都能学到小知识,我牺牲了约会的时间。
1.下载驱动精灵。具体怎么下载就不用说了,自己百度下来就出来了。
下载后自己安装。
2.用驱动精灵检查哪些驱动器没有安装,并安装驱动器。需要特别注意的是,必须安装显卡驱动不能玩游戏。
必须安装显卡驱动!
驱动安装完成后,计算机将重新安装系统。哈哈,你学会了吗?请转发评论哟。将有机会赢得雷蛇炼狱毒蛇鼠标。
好了,本期头条号/电脑说就这样,喜欢我头条号的朋友请点一个关注,每天都有电脑小知识教你,不定期发福利哟。如何使用U盘装系统的视频将在下一期发布,想学习组装电脑的人可以看到我上一期的视频。新手如何组装电脑?
电脑知识