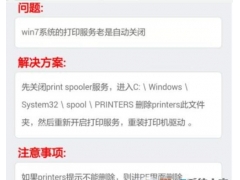在最后一篇文章中,我们谈到了安装系统常用的方法——PE该方法适用于计算机无法启动或首次安装系统的情况,即使用U盘启动盘安装系统。上一节主要介绍了如何借助大白菜和老桃子制作U盘启动盘。感兴趣的朋友可以去上一篇文章。今天,我们将继续解释如何使用U盘启动盘重新安装系统和磁盘分区。

在阅读了上一篇文章的操作图后,我相信你必须学会如何制作系统启动磁盘。飞鸿工作室致力于分享最简单、最实用的计算机知识,节省时间,少花钱。
有了系统启动盘,将按照第二个教程下载原版(点击了解更多查看)windows将系统复制到U盘对应的文件夹中。
在安装之前,您必须知道您的电脑U盘启动快捷键是使用U盘启动电脑的快捷键。小编整理了如图所示的品牌笔记本U盘启动快捷键:
电脑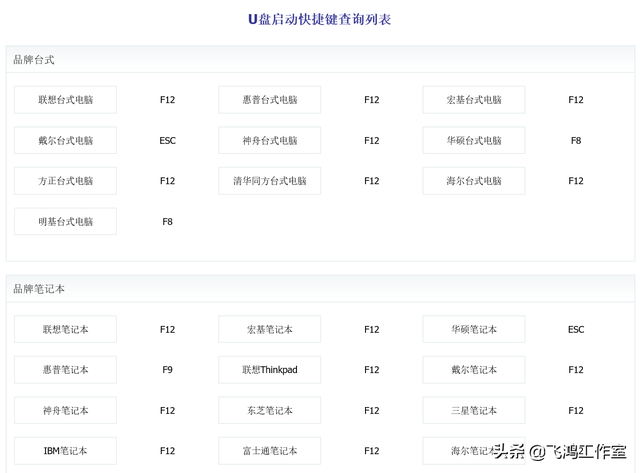
台式机和笔记本
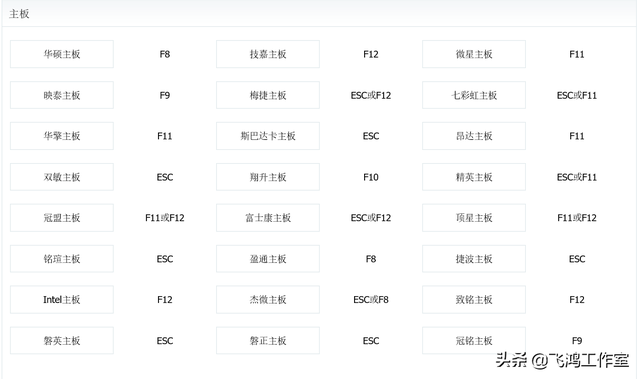
组装机
记住自己的U盘快速启动键,插入准备好的大白菜u盘启动盘usb接口(台式用户建议将u盘插入主机部usb接口上)。
第一步重启计算机,出现启动画面时,用启动快捷键引导u盘启动到大白菜主菜单界面,安装win以7为例,选择02运行大白菜Win8PE回车确认防蓝屏版(新电脑)。如下图所示:
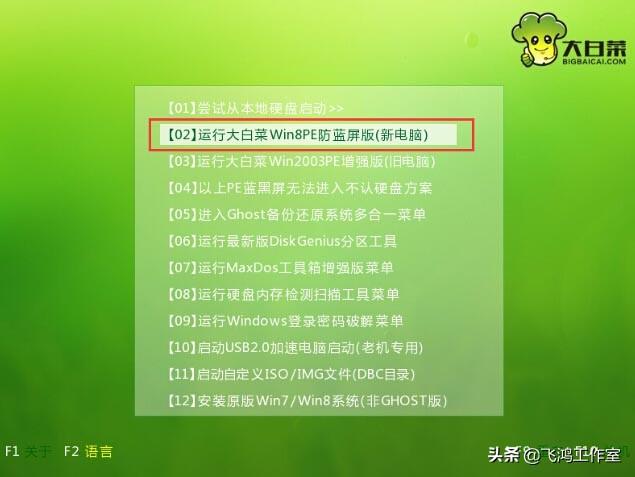 第二步
第二步登录大白菜装机版pe系统桌面会自动弹出大白菜PE点击浏览装机工具窗口(B)进入下一步。如下图所示:
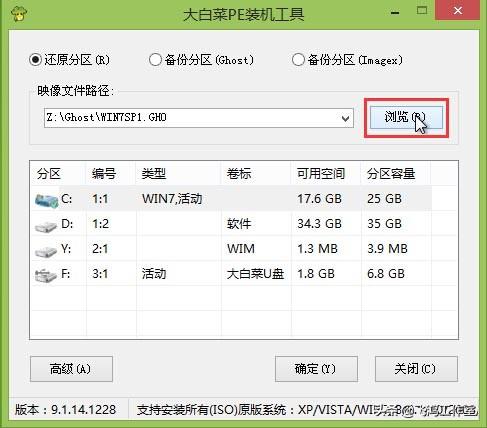 电脑知识第三步
电脑知识第三步找到储存在制作好的大白菜u盘启动盘中的原版win7系统镜像包单击打开(O)进入下一步。如下图所示:
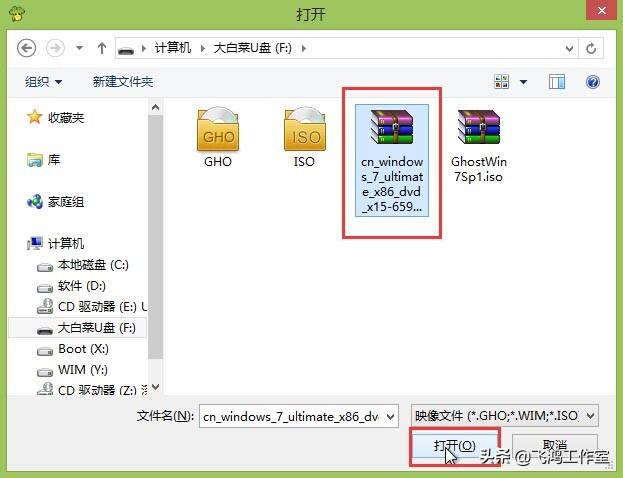 第四步
第四步在图像文件路径下,我们选择原始系统中的旗舰版本进行安装,然后选择原始安装win7系统盘,点击确定(Y)进入下一步。如下图所示:
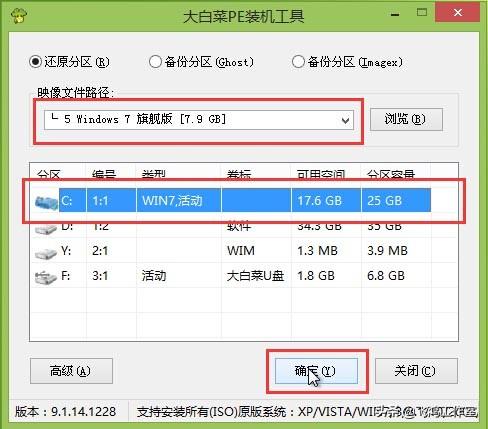 第五步
第五步默认选择弹出窗口,直接点击确定(Y)开始系统还原操作。如下图所示:
 第五步
第五步默认选择弹出窗口,直接点击确定(Y)开始系统恢复操作。如下图所示:电脑
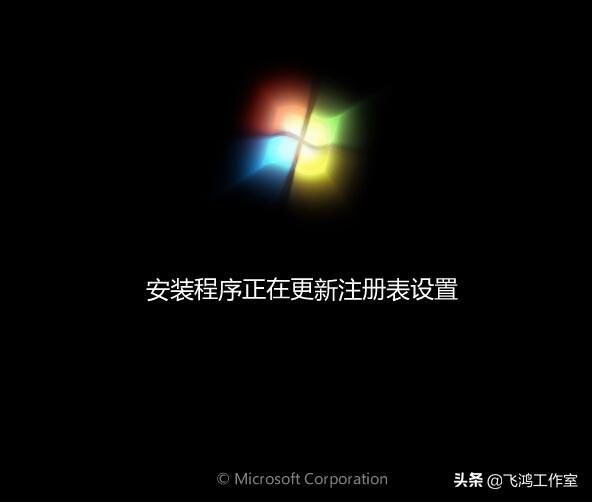
第六步
耐心等待系统恢复,等待系统自动安装。如下图所示:
以上是大白菜装机版安装原版win7使用教程,win10和 win xp这里就不赘述了。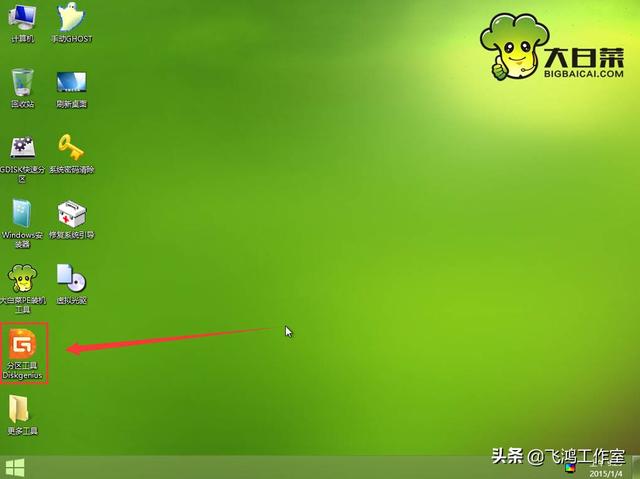
有些朋友想在安装系统的同时重新安装磁盘分区或首次安装系统需要磁盘分区,那么如何操作呢?这需要磁盘分区工具。用户可以使用硬盘分区工具分区计算机硬盘,也可以根据用户的需要设置分区的数量和每个分区的大小。下面简单介绍一下如何进行键盘分区:
第一步登录大白菜装机版pe系统桌面,点击打开桌面上的分区工具。如下图所示:
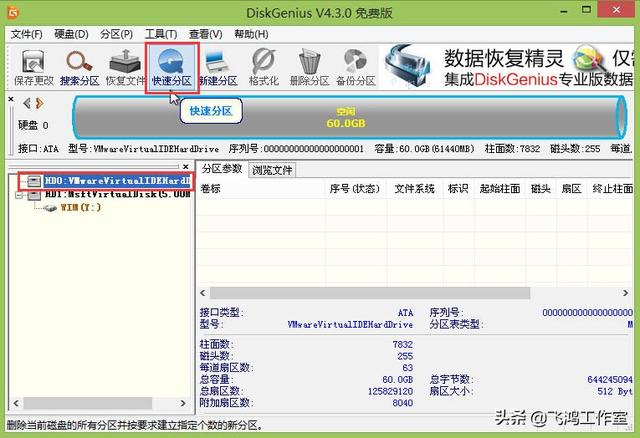 第二步
第二步在打开的分区工具窗口中,选择要分区的硬盘,然后点击快速分区进入下一步。如下图所示:
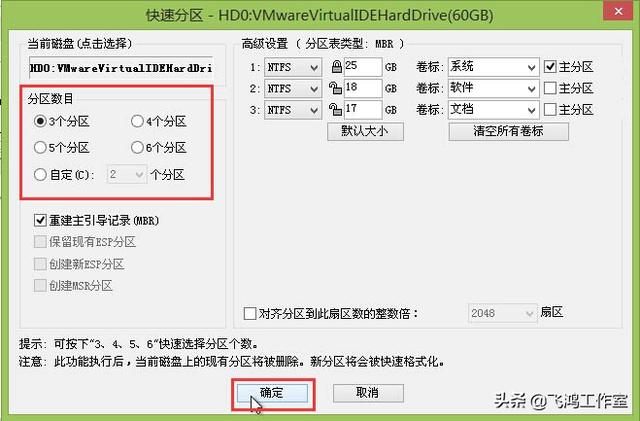
第三步
点击选择需要安装的系统版本,点击选择系统盘,然后点击确定(Y)进入下一步。如下图所示:
以上是利用大白菜U盘启动盘安装系统和磁盘分区的教程。你是吗?get到了呢?到目前为止,该系列教程已经结束,我们系统地介绍了安装windows感谢您阅读和分享系统的两种简单方法。小编将分享如何激活下一篇文章windows,会有KMS与大家分享一键激活工具,敬请期待!关注飞鸿工作室,了解更多电脑知识。