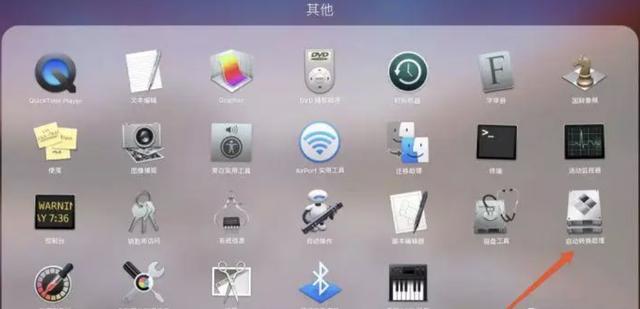U盘启动盘的制作方法是通过微软工具制作的
准备一台正常使用的电脑和一台8台G空白U盘,然后从微软网站下载制作工具MEDIAcREATIONtOOL20H2
直接操作此工具,当提示此界面时,选择为另一台计算机创建安装介质
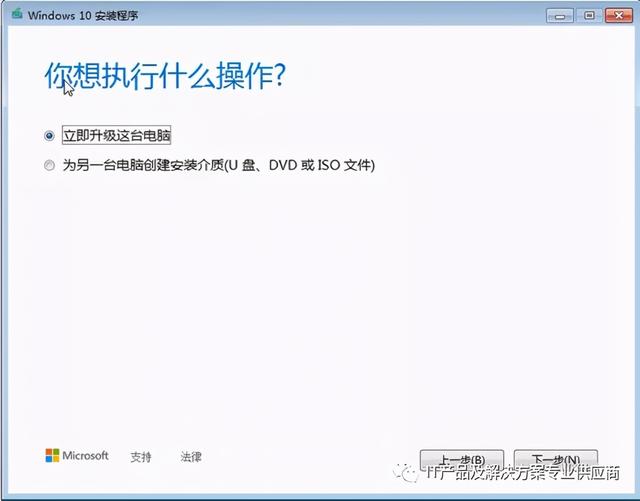
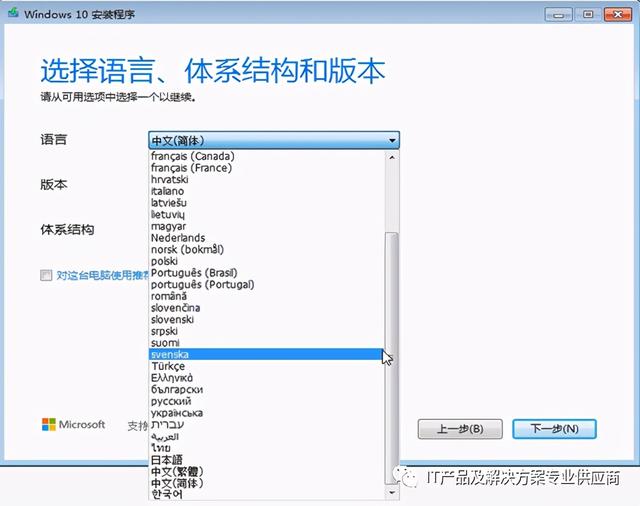
可直接选择默认,版本可选择32位,64位,也可同时选择。若同时选择8G U盘空间不够,需要准备16GU盘可以。
默认语言也可以取消以下对钩,选择更多版本
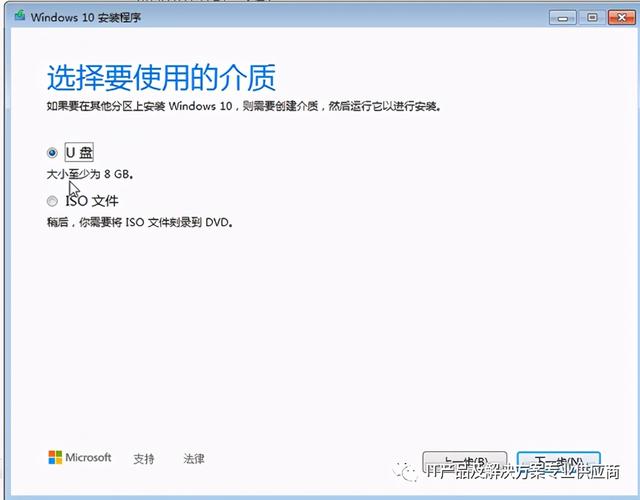
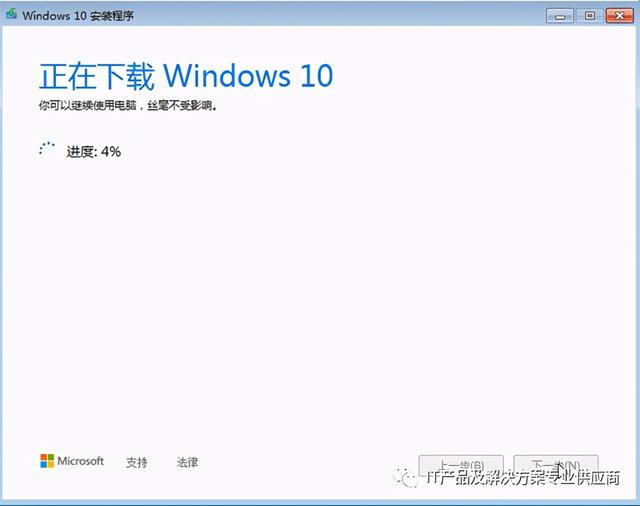
这就开始制作启动盘,这个制作工具直接通过微软网站下载WINDOWS 10保存在U盘上,10分钟左右就能做好。
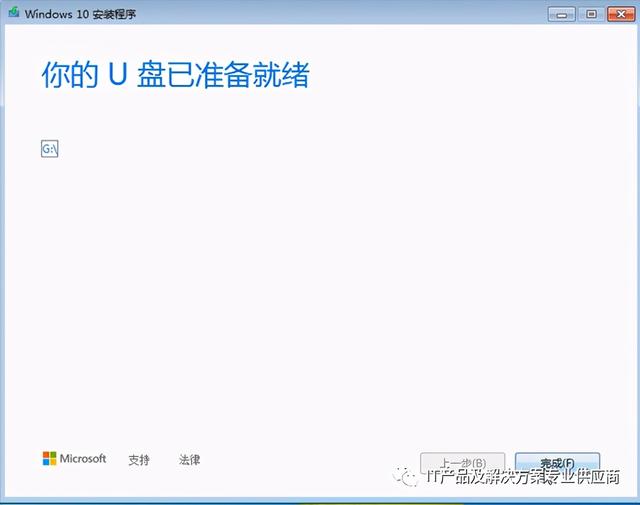
若选择制作ISO文件操作如下:
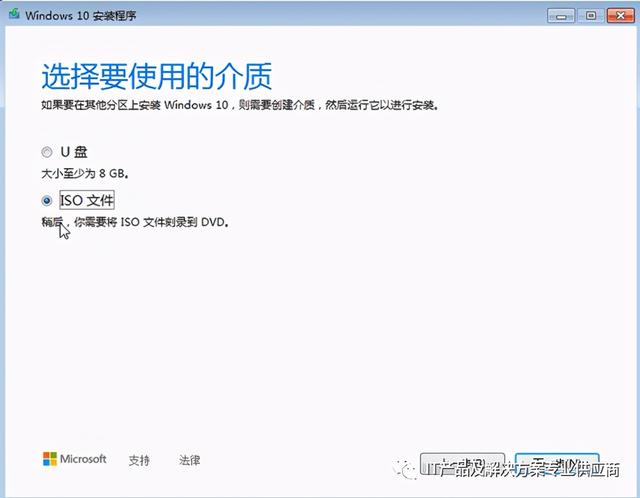
将文件保存到指定位置,设置名称,然后开始制作U盘的过程一样,将文件下载到此处ISO如果在文件中选择了两个版本 64位和32位需要94位左右G的空间,可以刻录为DVD光盘用作安装光盘的启动盘。
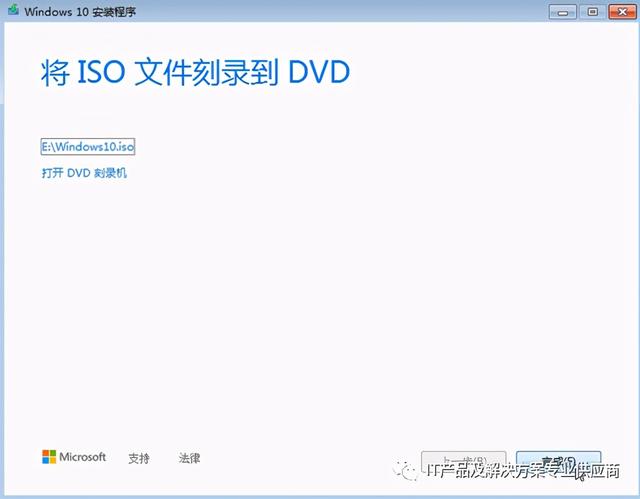
这里有一个直接刻录的选项DVD 光盘成光盘DVD安装光盘时,操作系统可以通过光驱直接安装,也可以不刻录DVD在光盘上,直接生成文件,直接点击完成。
 这里有一个直接刻录的选项DVD 光盘成光盘DVD安装光盘时,操作系统可以通过光驱直接安装,也可以不刻录DVD在光盘上,直接生成文件,直接点击完成。通过这个工具制作系统安装盘非常方便。
这里有一个直接刻录的选项DVD 光盘成光盘DVD安装光盘时,操作系统可以通过光驱直接安装,也可以不刻录DVD在光盘上,直接生成文件,直接点击完成。通过这个工具制作系统安装盘非常方便。