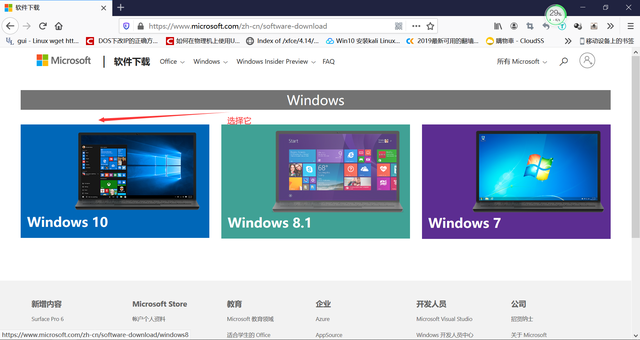神舟战神K660D-G6D1系列笔记本电脑于2016年发行,是一款专门为游戏设计的高端笔记本电脑,深受青少年的喜爱,但是系统出了问题该怎么办呢?最近,这个型号的笔记本电脑用户问神舟战神有什么方法K660D-G6D重新安装笔记本WIN 10系统。市场上有很多方法,但很少有有效。接下来,小编将推荐一种更可靠的重新安装WIN 10系统方法。
重装须知:
1.如果你的神舟笔记本是非uefi机型,直接legacy如果是的话,模式安装uefi型号,要通过uefi U盘装
2、本文介绍uefi模式安装ghost win10 64位方法,其他方法参考相关安装教程
一、准备工作
1、神舟战神K660D-G6D一台笔记本,备份重要的计算机信息;
2、8G或大容量空U盘;
2、制作pe启动盘:微pe如何制作u盘启动盘?(UEFI&Legacy双模式);
3、win10系统下载:www.xitongzu.net
神舟战神笔记本重装系统步骤如下
1、制作好wepe启动盘后,将win10系统iso镜像直接复制到U盘,微pe起动盘支撑大于4G镜像;
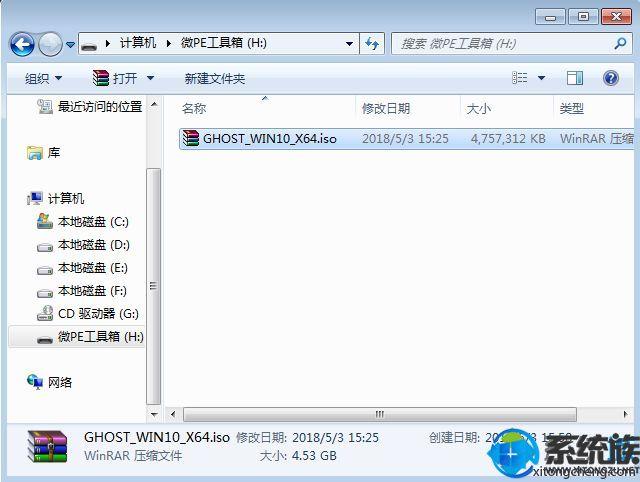
2.插入需要重新安装系统的神舟战神笔记本电脑pe启动盘在启动计算机的过程中不断按压Esc键,进入界面,选择Boot Manager,回车;
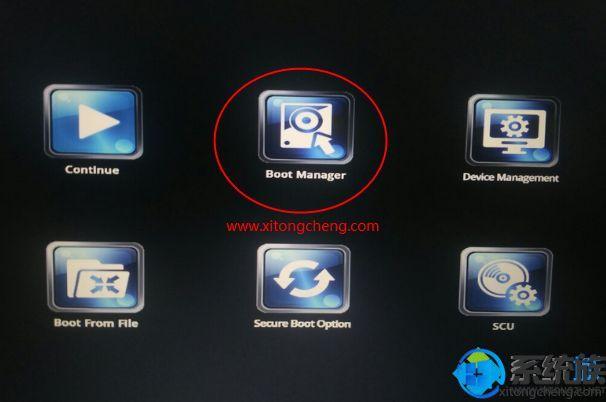
3、在Boot Manager界面,选择U盘启动项,显示U盘品牌名称,如Teclast,Kingston,Sandisk等等,选择后,按下回车从U盘启动;
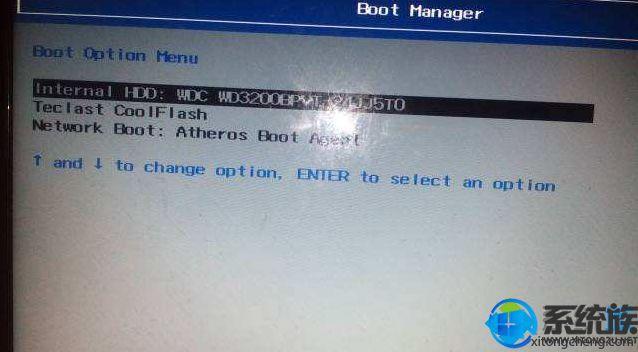
4、选择windows pe分辨率,默认选择第一个,也可以选择第二个指定的分辨率,按回车;
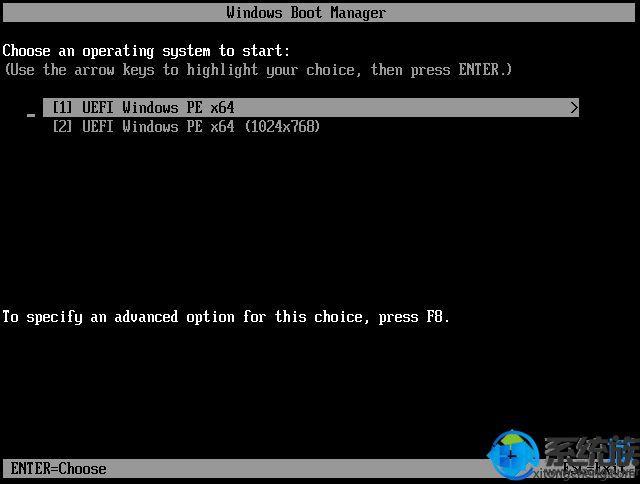
5、进入到pe之后,要在uefi下安装win硬盘需要10系统GPT如果之前已经预装了分区表,win10型号,直接执行第8步;如需重新分区,双击桌面上的分区助手(无损),选择磁盘1,点击快速分区,如果您是多个硬盘,选择正确的,不要误删;
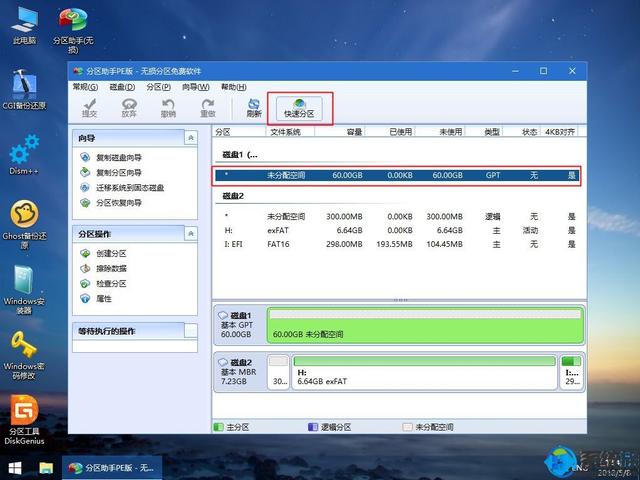
6.建议设置分区数量、分区大小和分区类型,卷标为系统的系统盘60G以上,因为选择UEFI启动时,应选择磁盘类型GPT,【分区对齐到】为4k对齐,2048扇区,也可4096扇区,点击确认后开始执行;

7.分区过程非常快。分区完成后,如图所示,GPT会有两个分区没有盘符。ESP和MSR,这两个区别只需要看你的区别C、D盘子等,如果盘符被占用,选择已经占用C盘的盘子,左边选择更改盘符,以此类推,不改也可以,系统盘的位置可以根据卷标【系统】来判断;

然后打开这台电脑-微PE工具箱,右键win10系统iso镜像,选择装载,如果没有装载,右键-打开模式-资源管理器;
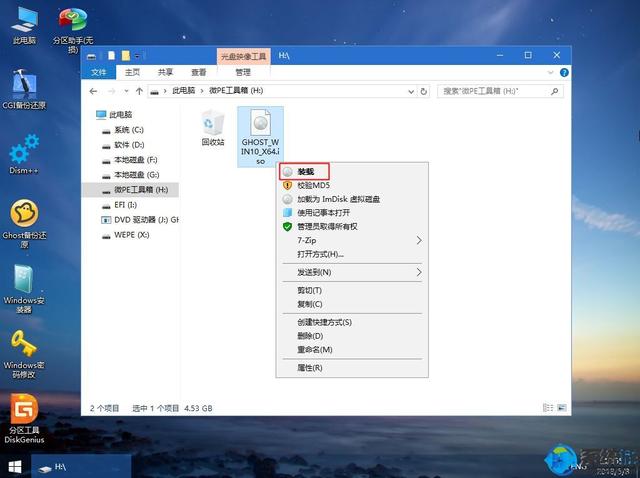
9.双击双击安装系统.exe】,选择【还原分区】作业安装工具,GHO WIM ISO图像路径自动提取win10.gho,然后选择安装位置,一般为C盘,或根据卷标或总尺寸判断,选择后,点击确定;
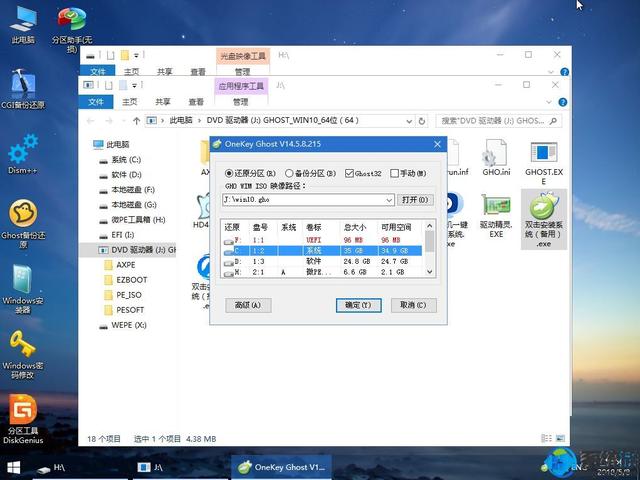
10.如果弹出此提示,不用担心,点击继续;
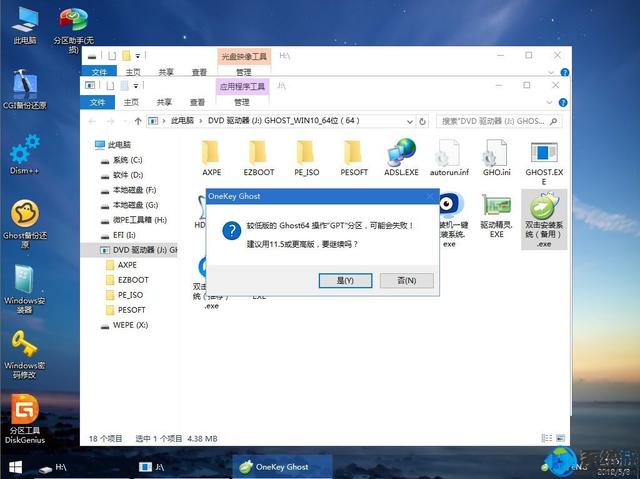
11这个对话框,选择完成后重启并引导修复,点击是;
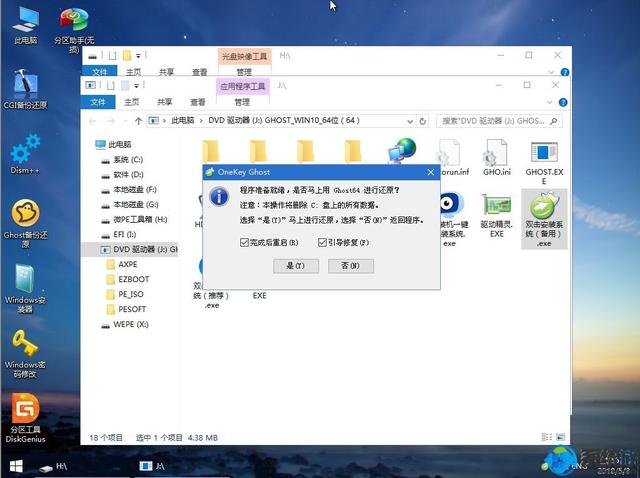
12.转到这个界面,执行win从系统安装到C盘的过程需要等待一段时间;
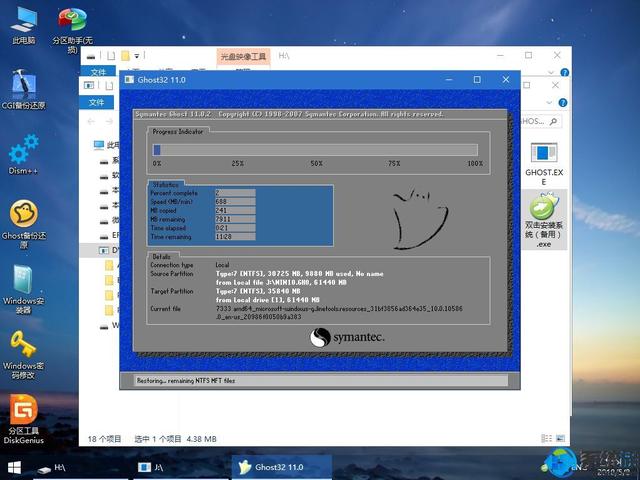
13.操作完成后,计算机将在10秒后自动重启;
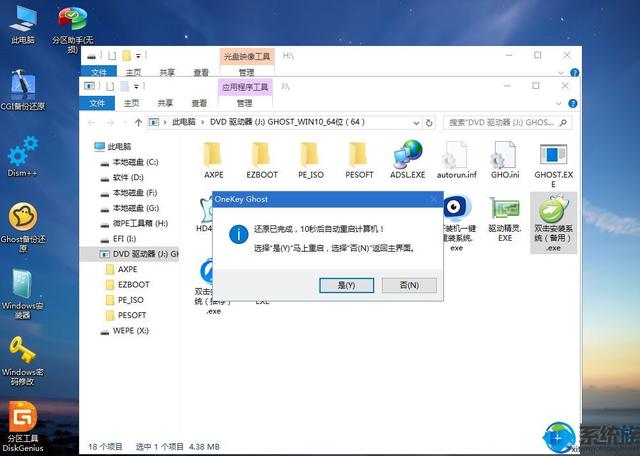
14.重启过程中拔出U盘,然后进入界面执行win10系统组件安装、驱动安装和激活操作;
15.重进入系统的自动配置过程,还需要等一段时间;

16.最后启动进入win神舟战神笔记本重舟战神笔记本重装系统过程结束。
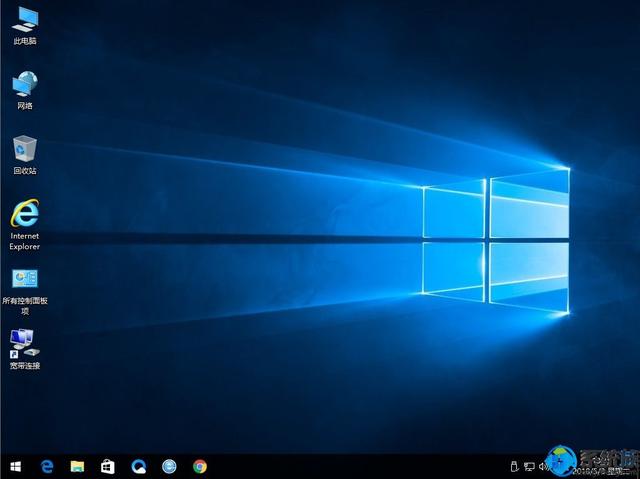
以上的quan'b所有内容都是小编推荐的神舟战神K660D-G6D1笔记本重装WIN 10系统的可靠方法不会给神舟战神K660D-G6D1笔记本重装WIN 10系统的小伙伴可以参考以上方法,希望对大家有所帮助。如需了解更多型号计算机的系统安装教程,请继续支持和关注我们的系统系列。如需了解更多型号计算机的系统安装教程,请继续支持和关注我们的系统系列。