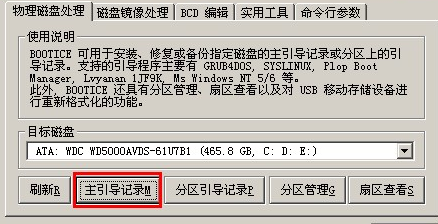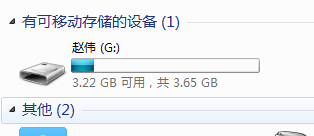在使用Windows 在10的过程中,我们会遇到很多问题,但它们不会像黑屏那样烦人,因为黑屏不会收到任何错误的代码或信息,提示我们从哪里开始消除故障。
在Windows 在10操作系统中,黑屏可能有很多原因,这可能与最近的显卡驱动程序更新或显示器和显卡之间的物理连接有关;此外,当升级到新功能更新或应用新的累积更新时,也可能会遇到这个问题。
无论是什么原因,无论是否有权访问桌面,我们都有办法消除故障,修复计算机上的黑屏问题。
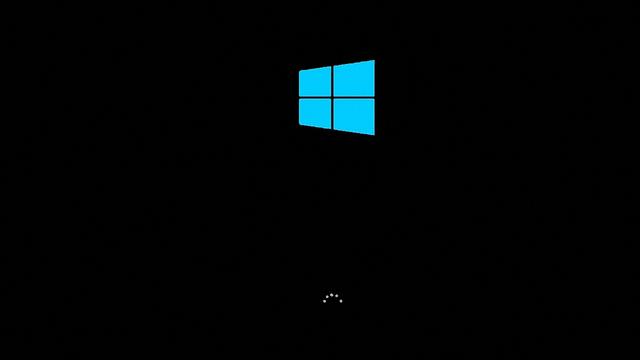
本文目录
1、如何修复Windows 10上连接问题引起的黑屏故障
2、如何在Windows 使用桌面访问修复黑屏
3、如何在Windows 10使用安全模式修复黑屏
4、如何使用Windows 10上的系统还原修复黑屏
5.如何修复黑屏并返回到以前版本?Windows 10
6.如何安装?Windows 10时修复黑屏
一、如何修复Windows 10上连接问题引起的黑屏故障遇到黑屏,可能有很多原因,包括硬件、软件或两者。在下面列出的解释中,您将找到帮助解决问题的方法。
(一)检查连接问题
如果计算机在登录帐户前遇到黑屏,则显示屏与计算机之间可能存在连接问题。
(一)检查连接问题如果计算机在登录帐户前遇到黑屏,则显示屏和计算机之间可能存在连接问题。在这种情况下,请重新检查连接,以确保信号线的两端正确连接,显示器连接电源,并使用正确的输入模式。
若有多个视频输出,请尝试将连接切换到不同的端口。很多时候,由于未知原因,更新驱动程序可能会将视频信号发送到错误的端口(DP、HGMI、DVI、迅雷、VGA)。此外,如果您正在使用包含独立显卡和集成显卡的系统,您可以切换到集成显卡,以确认问题是否与独立显卡有关。
另一种故障排除方法是将显示器连接到另一台计算机,以检查显示器是否损坏。
(二)检测显示在很多情况下,我们在设备上看到黑屏是因为Windows 与显示器失去连接。当这种情况发生时,可以使用Windows键 Ctrl Shift B重新启动显卡驱动程序,刷新与显示器的连接。在平板电脑(例如Surface Pro或Surface Go)同时按音量增大和音量减小按钮唤醒屏幕三次。
或者,可以使用Windows键 P键盘快捷键调出投影菜单,按P键Enter键在不同的显示模式之间切换,看看黑屏是否消失。通过所有设置重复上述步骤四次。
(三)断开不必要的设备连接到计算机的外围设备可能是启动时带旋转点的黑屏或黑屏。
如遇类似情况,请断开计算机上的所有外围设备(如打印机、摄像头、U盘、蓝牙等USB设备)。再次启动计算机,如果一切正常,说明外围设备有问题,可以通过重新连接外围设备找出问题的原因。
一旦您知道导致问题的设备,请断开连接,重新启动计算机,然后在线搜索查看是否有维修,或联系设备制造商以获得帮助。
二、如何在Windows 使用桌面访问修复黑屏
如果登录账户后看到黑屏,仍然可以使用鼠标指针,可能是Windows资源管理器体验的问题。
要解决Windows请使用以下步骤:
1、使用Ctrl Shift Esc快捷键打开任务管理器。
2.单击详细信息按钮。
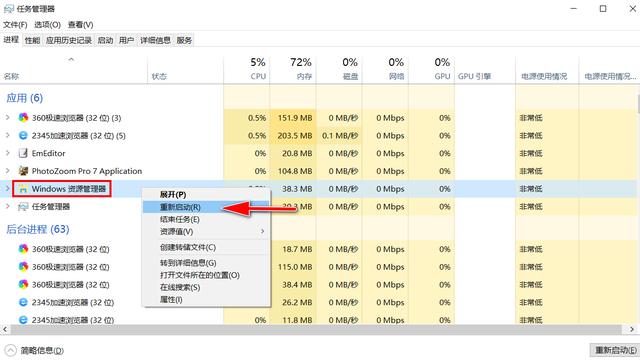 3.单击过程选项卡。4、右键单击Windows资源管理器服务,然后选择重启选项。
3.单击过程选项卡。4、右键单击Windows资源管理器服务,然后选择重启选项。这些操作完成后,应该可以再次访问桌面。
终止并重新启动explorer.exe若上述操作无效,可采用以下方法再次终止并启动:
1、使用Ctrl Alt Delete快捷键打开任务管理器。
2.单击详细信息按钮。
3、右键单击Windows资源管理器服务,然后选择完成任务选项。
单击文件菜单。5.选择运行新任务选项。
6、键入explorer.exe命令,然后单击确定按钮。三、如何在Windows 10使用安全模式修复黑屏
如果存在与软件相关的问题,且无法访问桌面,则需要启动计算机以安全模式消除故障并修复黑屏。
(1)采用失败三次引导法访问高级启动要启动高级启动设置,请使用以下操作:
1.打开电脑电源。
2、一旦Windows屏幕上出现徽标,请按电源按钮中断启动顺序。3.重复步骤1和2次。
第三次中断后,Windows 10将进入高级启动环境,然后继续执行以下操作,以安全模式启动计算机。
(2)使用可启动U盘访问高级启动U盘安装盘也可用于高级启动设置环境:
1.用U盘安装盘启动计算机。
提示:如果您的计算机没有从U盘开始,则需要更改系统BIOS设置以确保它从U盘开始,通常在打开计算机电源时按下DEL或ESC键来访问BIOS。
单击下一步按钮。3.单击右下角修复计算机链接。
完成这些步骤后,请继续执行安全模式。
(3)以安全模式启动以安全模式启动Windows 请使用以下步骤:
单击疑难解答选项。
单击高级选项按钮。
3.单击启动设置选项。
单击重启按钮。5.在启动设置中,按5或F5键选择带网络连接的安全模式选项。
计算机处于安全模式后,有几种方法可以帮助解决黑屏问题,如重新安装图形驱动程序、删除错误更新、更改系统设置等。
(四)干净启动正常情况下启动电脑时,Windows 10将在后台运行许多服务、驱动程序和应用程序,如果其中一个或多个导致问题,可能会遇到黑屏。
清洁启动时使用Windows 只使用最少的服务、驱动程序和应用程序启动系统,这有助于确定在后台运行的程序是否会导致屏幕变黑。
清洁启动类似于安全模式,允许一次使用服务或软件,这有助于更准确地发现问题。
清洁启动,请使用以下操作:
1.开始。
2、搜索msconfig,单击系统配置。
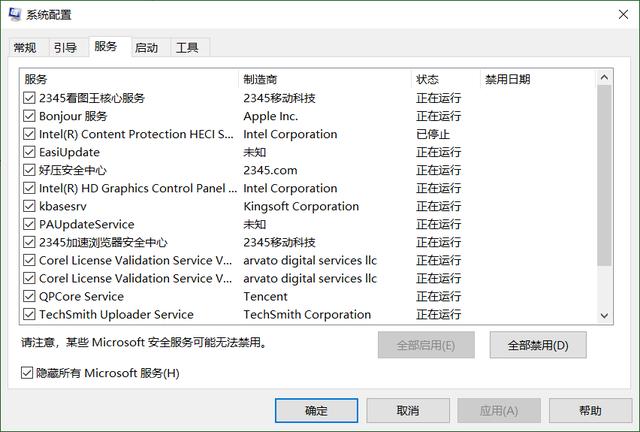 在打开的系统配置窗口中单击服务选项卡。4.选择隐藏一切Microsoft服务选项。5.单击全部禁用按钮。
在打开的系统配置窗口中单击服务选项卡。4.选择隐藏一切Microsoft服务选项。5.单击全部禁用按钮。6.单击应用按钮。
单击启动选项卡。
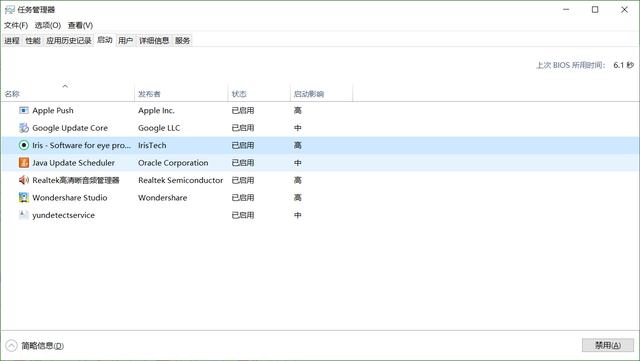 单击打开任务管理器选项。9.单击启动选项卡。10.选择每个应用程序,然后单击右下角的禁用按钮。
单击打开任务管理器选项。9.单击启动选项卡。10.选择每个应用程序,然后单击右下角的禁用按钮。关闭任务管理器。
单击系统配置中的确定按钮。
13.重启计算机。虽然这个过程不能解决问题,但它会让你知道从哪里开始解决问题。
如果重新启动计算机后再也看不到黑屏,那么你现在就知道后台过程有问题了。
(5)使用清洁启动消除黑屏故障在这种情况下,请使用以下步骤逐一重新启动项目,然后重新启动计算机,查看哪个项目导致黑屏:
1.开始。
2、搜索msconfig,单击系统配置。
在打开的系统配置窗口中单击服务选项卡。
4.选择隐藏一切Microsoft服务选项。
5.检查其中一项服务。
6.单击应用按钮。
单击确定按钮。
重启电脑。
完成这些步骤后,对每个项目重复上述操作,直到确定问题。
如果这些服务似乎没有问题,请使用以下步骤重启启动项:
1.开始。
搜索任务管理器。
3.单击启动选项卡。
选择一个应用程序,然后单击右下角的启用按钮。
关闭任务管理器。
6.重启计算机。完成这些步骤后,重复上述操作,直到找到导致黑屏的应用程序。
如果您想恢复更改,您可以使用上述相同的操作,但在第5步中,确保单击所有启用按钮,然后在第10步中单击启用按钮重新启用以前的每个应用程序。
(6)重新安装或返回显卡驱动程序
通常,由于显卡驱动程序的问题或兼容性,计算机可能会遇到黑屏,这可能是手动安装或通过Windows更新自动安装。
重新安装显卡驱动程序在安全模式下,可以删除显卡驱动程序,然后使用以下操作自动重新安装。
1.开始。
搜索设备管理器并单击打开它。
展开显示适配器分支。
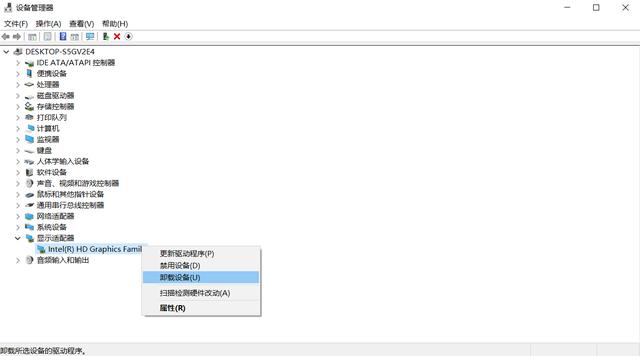 右键单击视频适配器,然后选择卸载设备选项。5.单击确定按钮。6.重启计算机。
右键单击视频适配器,然后选择卸载设备选项。5.单击确定按钮。6.重启计算机。设备重启后,Windows 显卡驱动程序应自动重新安装,希望黑屏消失。
如果升级到新版本,Windows看到黑屏后,可能需要从电脑下载兼容的最新驱动程序,或者从制造商的支持网站下载驱动程序来解决这个问题。
返回显卡驱动程序如果最近安装了更新,可以使用以下步骤回滚到以前的版本:
1.开始。
搜索设备管理器并单击打开它。
展开显示适配器分支。
右键单击显卡,然后选择属性选项。
5.单击驱动程序选项卡。
6.单击返回驱动程序按钮。
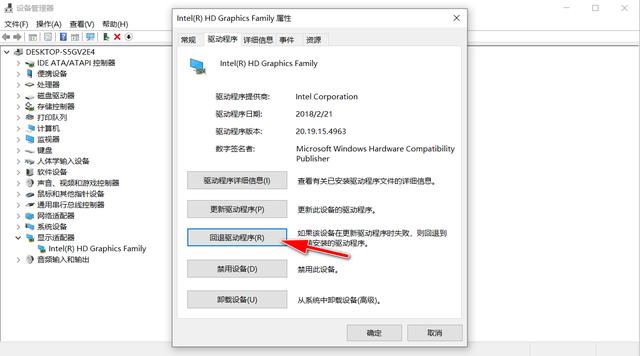 7.选择退货的原因(选择任何选项)。8.单击是按钮确认。重启电脑。
7.选择退货的原因(选择任何选项)。8.单击是按钮确认。重启电脑。完成这些步骤后,Windows 10卸载驱动程序,恢复以前的驱动程序。
如果返回驱动程序按钮不可用,则表示Windows 没有以前的驱动程序可以退回。如果您知道以前的驱动程序在工作时没有黑屏,您可以从制造商的支持网站上找到并下载旧版本的驱动程序,然后按照说明进行安装。
(七)禁止快速启动由于计算机上启用了快速启动功能,有时会出现黑屏。
快速启动只是一个允许Windows 如果使用它导致黑屏,可以通过以下步骤禁用10启动更快的功能:
1.开始。
搜索控制面板并单击打开它。
单击系统与安全。
单击电源选项。
5.单击左窗格中的选择电源按钮的功能链接。
6.单击更改当前不可用设置链接。
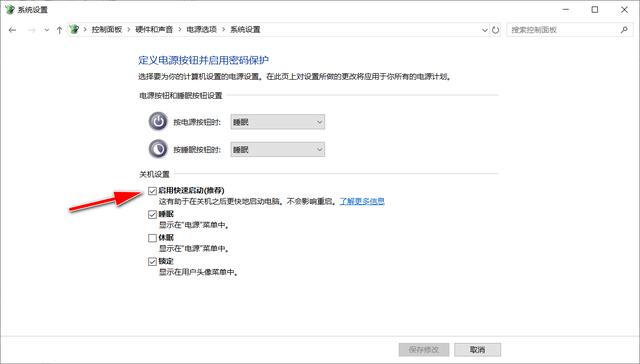 7.清除快速启动(推荐)选项。单击保存更改按钮。
7.清除快速启动(推荐)选项。单击保存更改按钮。重启电脑。
(八)禁用高对比度如果使用高对比度功能,可能是黑屏的原因。
要在