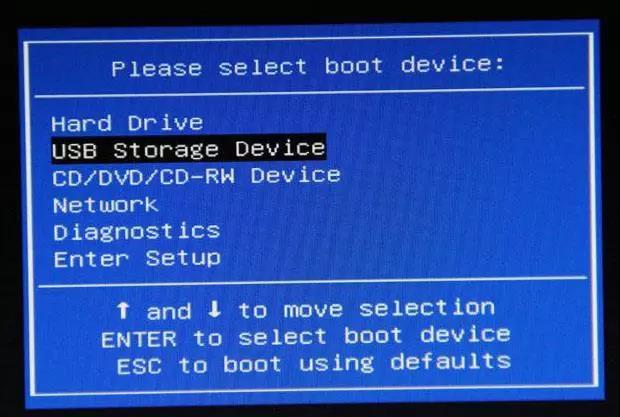安装系统时必不可少的步骤,就是BIOS设置引导启动设备和硬盘分区格式化。
先来看看如何进入BIOS必要的设置项!注重简单实用的设置,便于理解操作!
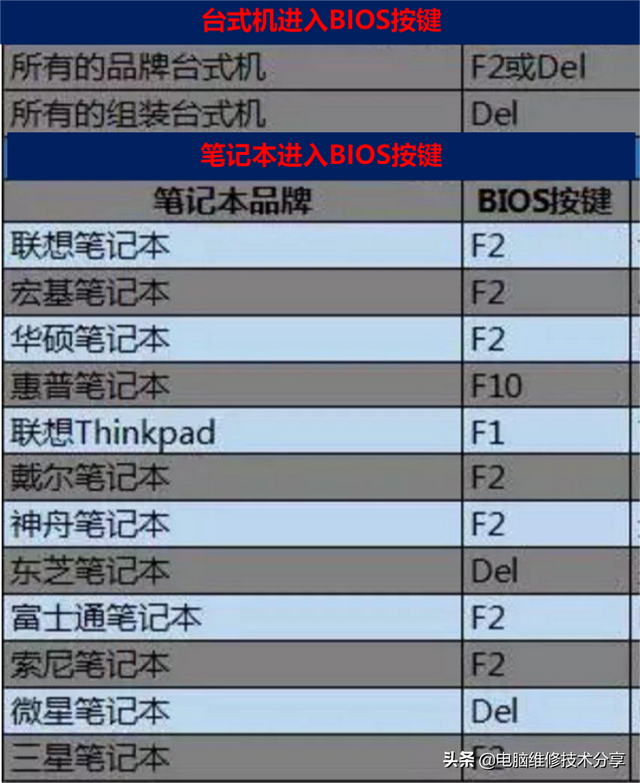
进入BIOS按键
在系统安装过程中设备引导启动顺序必须涉及,指从硬盘、光驱、优盘等设备开始。在现在电脑开机都直接启动菜单可调用,不需要单独进入BIOS设置从设备引导启动。所以说BIOS设置不必要。只要你知道如何调用启动菜单。
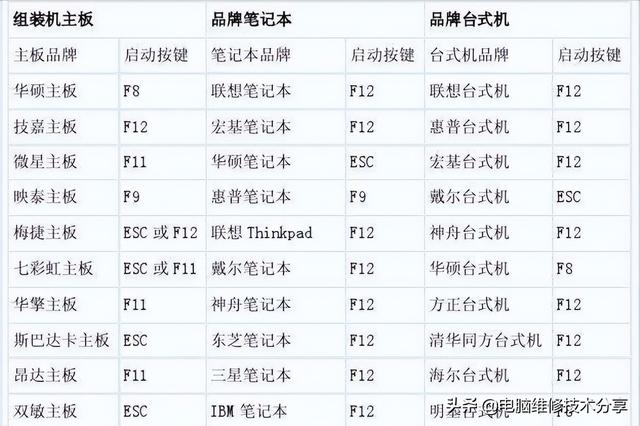
启动菜单快捷键
(不同型号或主板BIOS版本,启动菜单界面略有差异,内容相似)

介绍启动菜单选项
那么,调用启动菜单会好吗?不是这样,只要记住一个原则,你就可以选择是否设置它BIOS!你不改,我不改。也就是说,当我们重新安装系统时,我们不会改变我们的系统版本。BIOS不需要变成设置。
必须设置不同的系统版本BIOS吗?这个时候要看是升级还是降级,也就是说WIN7变WIN10/11是升级,还是WIN10/11变WIN7是降级。无论是新旧电脑,在系统升级和旧电脑降级的情况下,都不需要改变任何东西BIOS设置,直接调用启动菜单,优盘引导安装系统。降级安装系统时,只有新电脑需要设置BIOS一些相关选项。(一些新电脑的硬件已经不支持了WIN7系统安装,可以忽略这些)
关于WIN10/11变WIN7降级涉及到BIOS相关设置,以下项目基本总结:
(不同BIOS设置界面和设置项稍有区别)
点击观看:BIOS设置详解
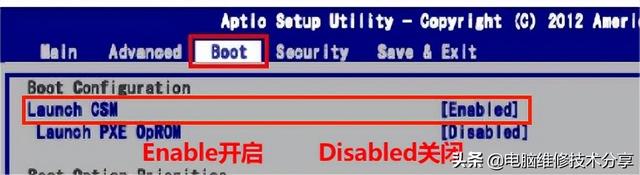
开启CMS模式
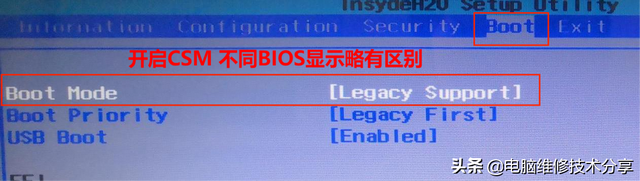
开启Legic模式支持
设置硬盘接口(SATA HDD MODE=AHCI/IDE/RAID)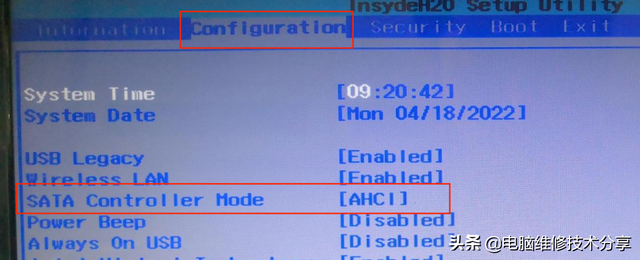
硬盘接口模式
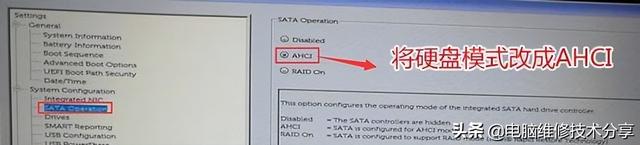
硬盘接口模式
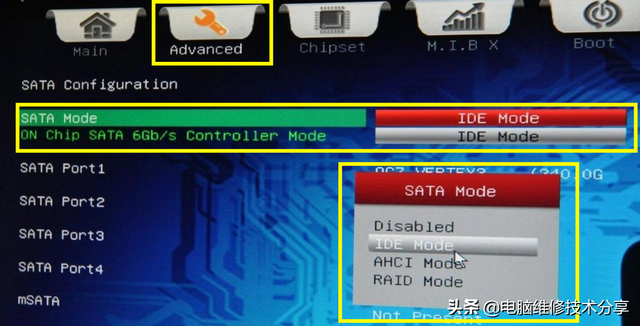
硬盘接口模式
安全启动(SECURE BOOT=ENABLE/DISABLE 关闭戴尔电脑PTT安全)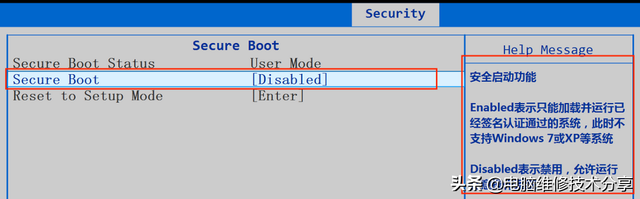
关闭安全启动模式
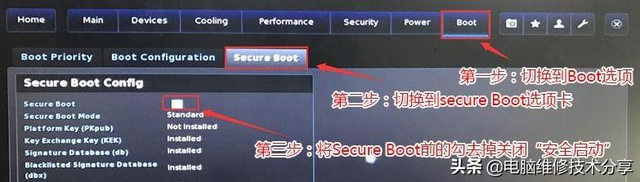
关闭安全启动模式
了解了BIOS启动菜单设置调用后,我们需要用优盘引导进入PE系统,硬盘分区格式化。(提前备份数据,提前备份数据,提前备份数据)
这里涉及到分区两种分区模式:传统模式MBR与新模式GUID,这里我们不介绍这种分区模式的区别。(提前备份数据,提前备份数据,提前备份数据
)这里涉及到分区两种分区模式:传统模式MBR与新模式GUID
,这里我们不介绍这种分区模式的区别。
。
点击观看:详细解释分区和引导视频。
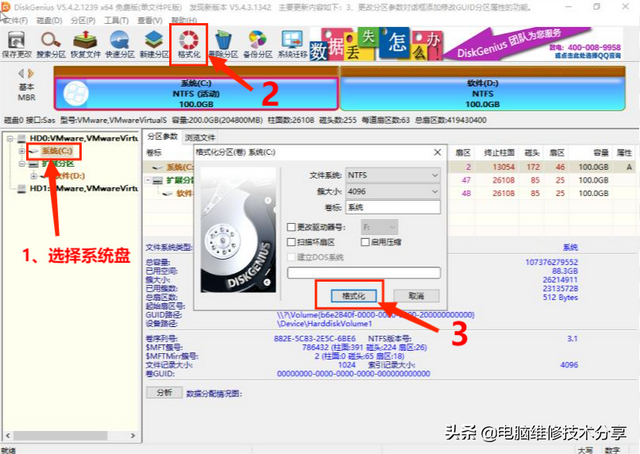
这里我们说重新安装系统,一定有分区。此时,如果我们想重新分区,调整分区容量,只需按原分区模式分区即可。若要保留数据,则不重新分区硬盘。只需将系统盘格式化即可。安装系统软件时,也可以选择格式化的系统盘,无需任何操作。
原系统盘通过分区软件格式化(备份数据)
系统盘格式化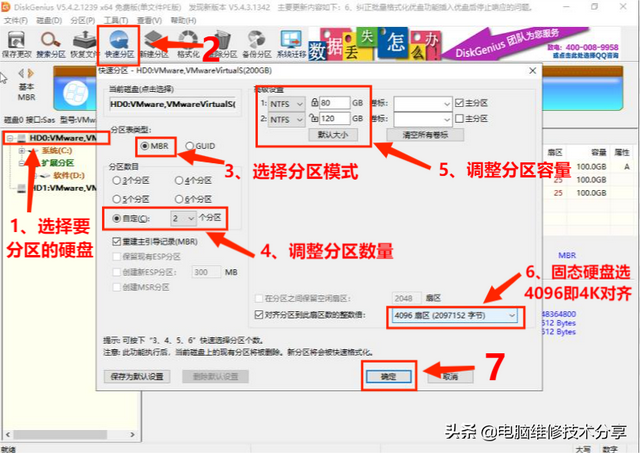 我们来看看两种分区模式的具体操作:
我们来看看两种分区模式的具体操作: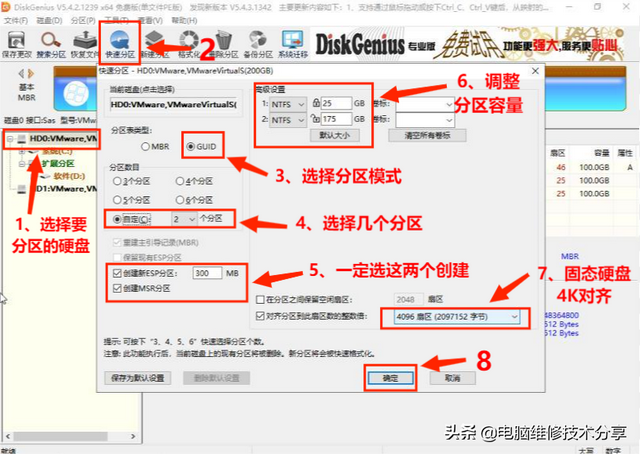 MBR分区模式对应BIOS引导模式:即开启CSM模式或Legacy模式
MBR分区模式对应BIOS引导模式:即开启CSM模式或Legacy模式MBR分区操作方法GUID分区模式对应BIOS中引导模式:UEFI引导模式
GUID分区操作方法
希望对你有所帮助,喜欢的朋友点赞哦!
你的支持是我最大的动力!
如果你有好的方法,请留言分享^_^欢迎关注-收藏-转发-转发头 条 号:计算机维修技术共享标语:分享真技术 学习真知识作者简介:从计算机学习到工作,专职计算机技术已有20多年,不敢说技术精湛,愿与大家分享多年的经验!