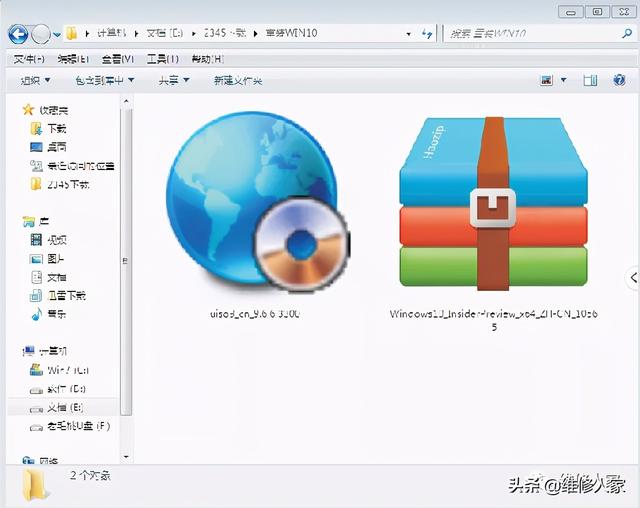由于内容较多,教程分为两部分。本文为上部。
Symantec ,赛门铁克是系统备份和还原的最佳武器。绝对是Windows个人认为,没有一个是系统克隆界的老板。在Windows 几乎没有网络管理人员或计算机维护人员不使用它Ghost。现在Windows 7和Windows 8和Windows10时代可能用的不多。我认为一是他们有自己的系统备份恢复功能,没有第三方软件的帮助,二是Win7/8/10的系统安全性大大提高,相对速度相对较慢,不像XP经常出现问题需要重新安装什么。Ghost功能非常强大,目前网络上流行的一键还原软件,OneKey等都是在Ghost上加一些自动化功能来实现的。
目前网上流传Ghost最新版为11.5,11.5版是最后一个DOS版本。从最初只支持全盘克隆到现在的强大功能,Ghost不断完善,不知不觉已经走过了14年,感谢它给大家带来的便利。新版给用户带来了更好的用户体验与新的备份功能,并且增加了许多辅助功能。但本文讨论的是DOS版本的使用方法,全程截图,超详细的图文教程,希望对正在学习的朋友有所帮助。采用最版的Ghost 11.5作演示,7.5、8.3、11.0.适用于版本等。
Ghost还原系统教程
1、启动Ghost后显示关于Ghost信息必须OK”。由此可见版本号为11.5.请注意:低版本Ghost高版备份文件无法恢复。但经测试,11.0.11.5可恢复。
2、依次单击"Local"-"Partition"-"From Image";(即:本地-分区-镜像文件)。
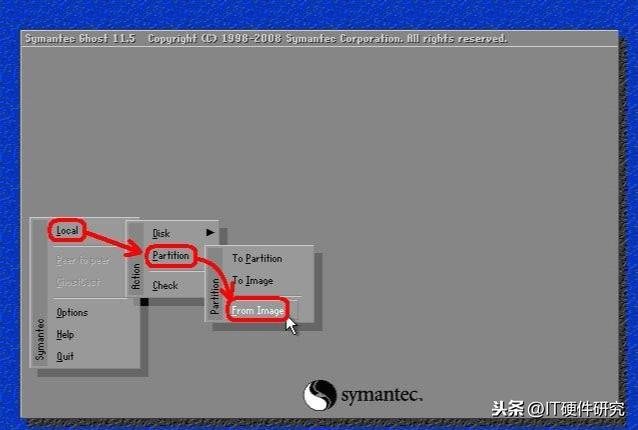
3.1.在弹出界面中,单击小黑三角按钮,然后从下拉列表中选择D盘(以D盘为例,在实际操作中选择存储备份文件的磁盘分区1.1代表第一磁盘第一分区,1.二代表第一磁盘第二分区,依此类推。)。小黑三角按钮后面的两个黄色图标按钮分别是"向上"和";新文件夹";(下同)。
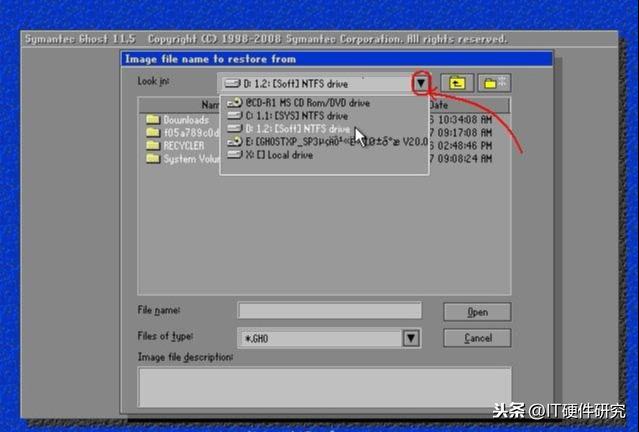
3.2、再单击";文件夹"";文件夹";内)内*.gho文件或用下光标键选择,然后单击"Open"按钮。如果有多个镜像文件,请查看文件的生成日期,通常最后一个更好。
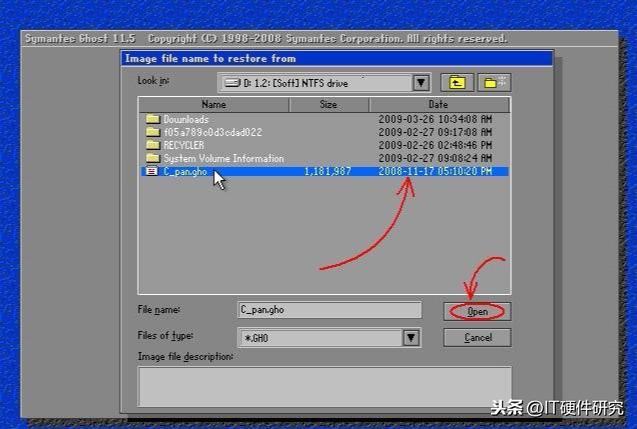
4.新窗口弹出,显示镜像文件的一些信息,点击"OK";按钮继续,"Cancel";意思是:暂停,取消。
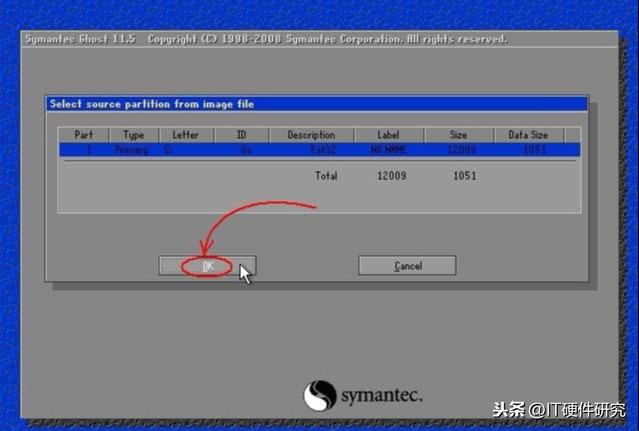
5.选择要恢复的硬盘。硬盘直接"OK";多硬盘的朋友要选对磁盘(启动系统的硬盘是1号,光盘启动要看主从关系)。
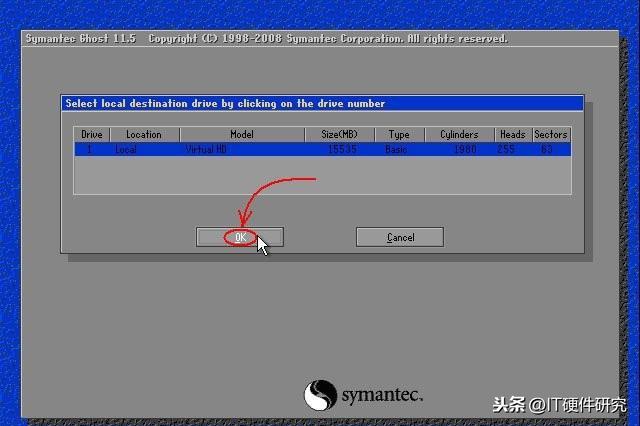
6.1.选择要恢复的分区。通常系统分区是1区(即C盘)。这一步要特别小心,不要选错,否则会覆盖有用的数据。
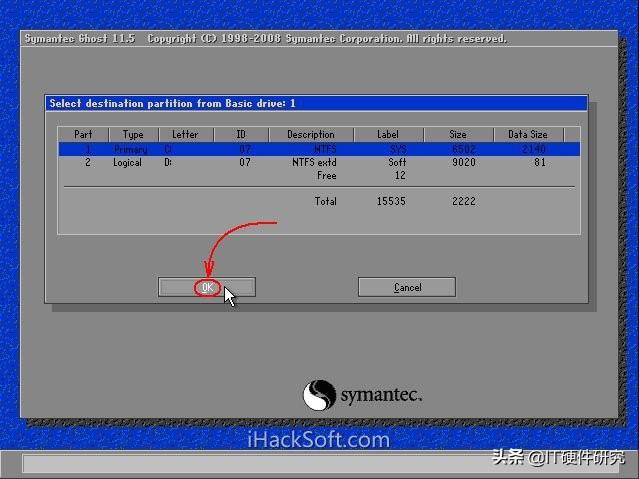
6.2.弹出对话框,询问我们是否确认恢复的分区数据。此时,如果发现上述步骤有误,可单击"No";取消,重新开始。确认是正确的,当然选择"Yes"了。默认为"No";如果键盘操作时直接按回车键,立即返回Ghost初始界面!选项(白字)可以用左右箭头键切换。
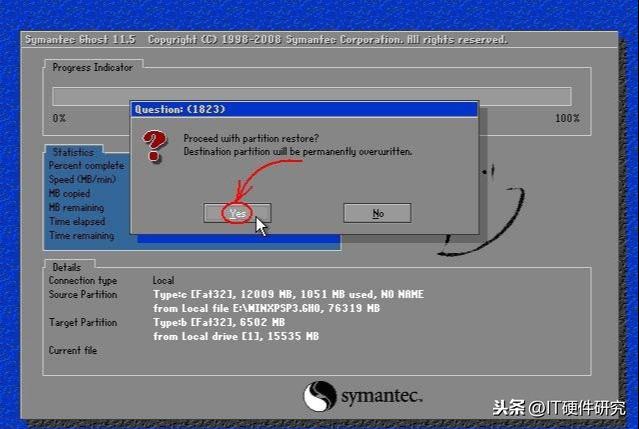
7.等待蓝色进度条达到100%(鼠标指针在此过程中隐藏,时间由机器配置和数据量决定,一般从2到20分钟不等)。下图中部蓝色区域的6个动态值自上而下依次为完成进度百分比和速度MB/分,复制数据量,剩余数据量,使用时间,剩余时间。
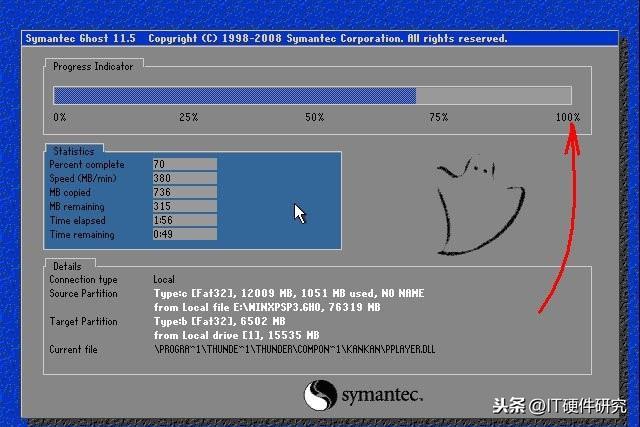
8、弹出成功完成对话框,点什么无所谓了,此时系统已经恢复如初了。单击"Reset Computer";重新启动计算机,单击"Continue"Ghost初始界面。
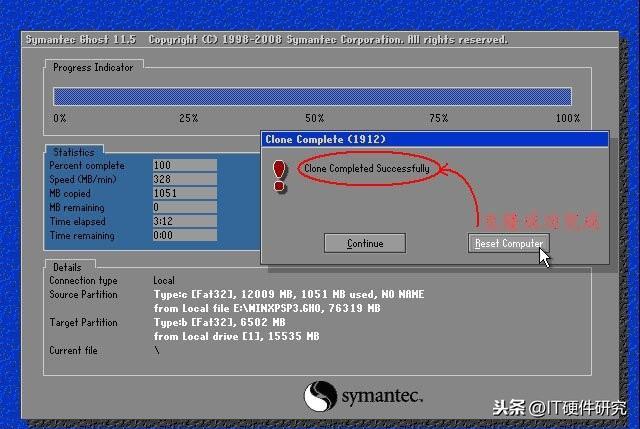
本文是Ghost恢复系统教程,然后发布详细的克隆备份系统教程。