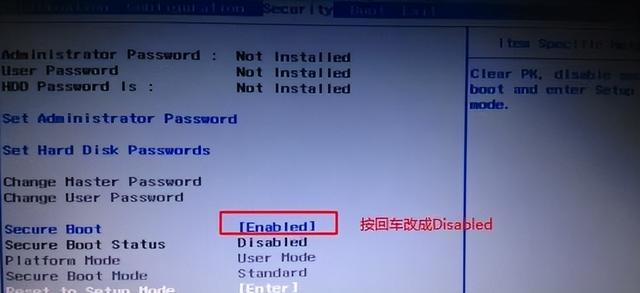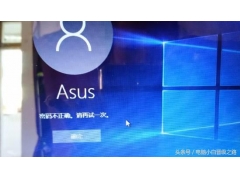那么首先 我们 下载一个名字叫 DiskGenius 的一个软件
简称 DG分区工具 自行百度下载
打开后就是这样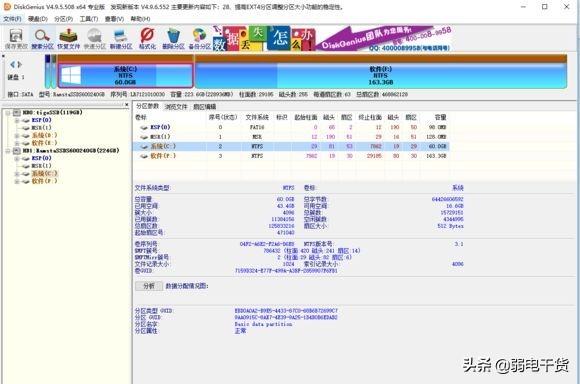
好 让我们来看看我们的 硬盘在哪里?

对 就是这里 插上新硬盘后 当然 不同于图片 点击硬盘信息 是直接空盘 我已经重新分区了这个。
那我们来 熟悉下 在这个界面上 比较常用的 工具
新买的硬盘 或者是 千辛万苦 组装好的电脑 必须使用的工具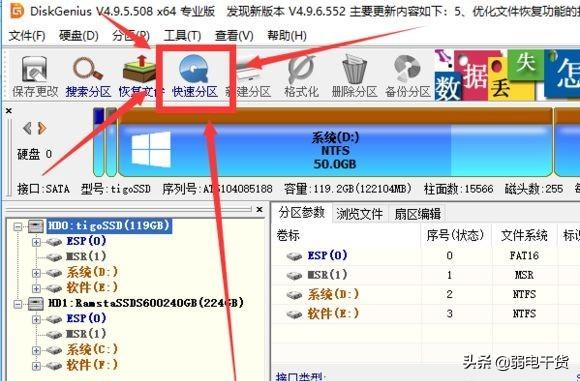
打开 快速分区 后 就是这样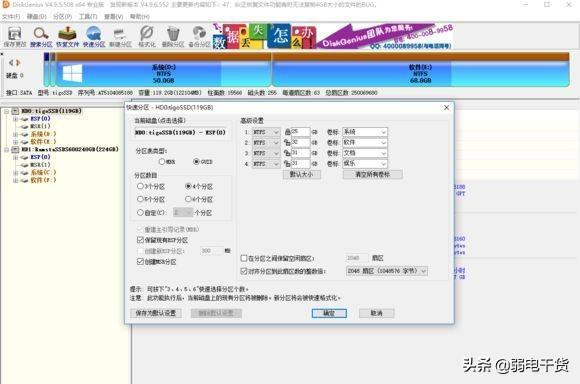
让我们在这里谈谈 分区类型 也就是 把这个硬盘分开 雌雄

分区类型
MBR 和 GUID
1.简单解释 MBR 一些用途
支持系统安装 win7 win8 win10
只有不支持UEFI安装在功能主板上 win7 装了也没用 ,因为主板没有启动mbr类型 硬盘作为系统盘
担是 如果你把硬盘当作资料盘 D E F 这些盘的话 可以分成MBR
因为数据盘不属于启动盘 安装系统使用的是启动盘
比如:B360系列主板 就只支持UEFI模式启动系统
UEFI模式=GUID硬盘类型
所以如果你买这个主板, 选GUID类型分区 否则,您无法安装系统
这里再说一遍 支持 MBR类型win10系统主板分别 是
Z370 支持 和Z270 B250 B150 Z170 主板等向下
AMD的 我不接触 暂时不知道
2.简单解释 GUID 一些用途
支持系统安装 win8 win10 不支持32位 win7 64位win7需要特效BIOS设置
这里我说不支持win7
您将硬盘类型分成GUID后
您安装的系统将是UEFI模式启动
UEFI模式启动的系统速度快 各方面都比MBR要强好多
硬盘的安全性能也有所提高
好处是好 对某些系统安装方法有特殊要求
我们这次安装的系统是 win10
因此,我们直接选择类型 GUID来分区
先说分区数
 可以自定义分区数目的哦 小白可以在这里注意
可以自定义分区数目的哦 小白可以在这里注意
正常120G我们的建议是固态 分 1号系统盘是 50G 2号软件盘是 69G
正常240G我们的建议是固态 分 1号系统盘是 60G 2号软件盘是 164G
当然 你也可以 直接分成一个 120G/240G的 单独 系统盘
或者 随意你分区
担是 你要记住 1号系统盘 总是用来安装系统 系统盘 也就是C盘
不要分开分开忘记分开
如果给当幅盘数据盘分区, 就简单分下区就好了 你只需要认出系统盘中的一个
让我们来谈谈扇区
机械硬盘扇区是 2048 其实是 默认就是 2048 机械硬盘分区相对简单
选好 分区数目 平均分盘 然后可以直接点击确定 其他的不需要改变
如果默认不是2048 自己选一下2048
为何不选4096, 可以这样解释 机械硬盘的最高扇区是 2048 再高也没用
这一步可以忽略
固态比较讲究
固态扇区是 4096 也就是 4K对齐
分区后的固态 充分发挥性能 明白了吧
然后点击确定 然后就没了
除了 以上几点要 注意以外 其他的 没在 红圈内的 都可以 略过 因为你默认选择了什么?