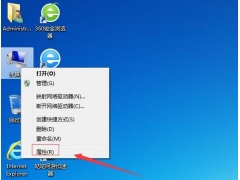dell服务器u盘安装系统
(dell服务器u盘安装系统安装教程)
计算机需要重新安装系统?大多数人会选择送修
然而,只需一个U盘即可制作USB恢复介质
让你轻松获得重装Win10系统的技能!
今天我们将介绍如何从戴尔官网下载制作USB恢复介质并重新安装系统。并非所有机器都支持此方法。如果提示恢复镜像不可用,建议从微软官网下载系统镜像重新安装教程。
注意 在开始操作之前,一定要备份所有重要的数据,以避免数据丢失造成的不必要的损失。
1.从戴尔官网下载/制作USB恢复介质
需要准备一个16GB或上述容量的U盘,然后打开以下链接,单击下载OS Recovery Tool。
https://www.dell.com/support/home/cn/zh/cndhs1/drivers/osiso/recoverytool/WT64A
2.打开下载软件,安装Dell OS Recovery Tool,安装后打开软件。点击切换到高级模式。点击
切换到高级模式。
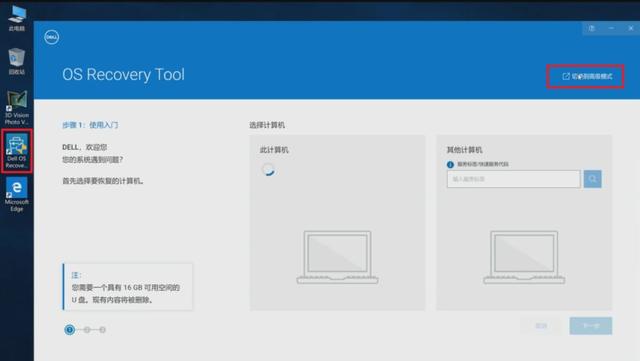
3、选择对于其他计算机,计算机输入需要恢复
服务标签/快速服务代码,点击搜索。
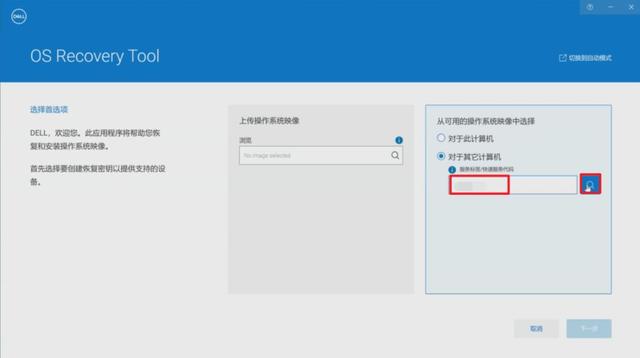
4、 确认
识别的型号和服务标签,点击下一步。
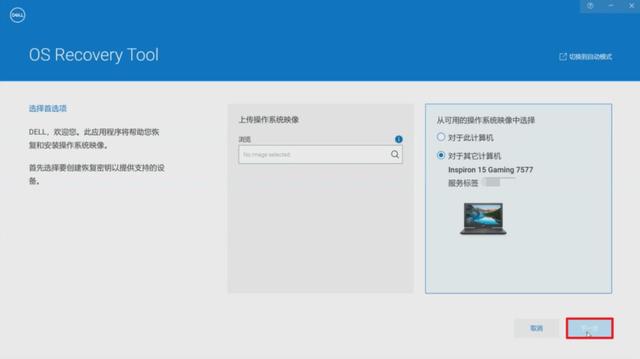
5、选择Windows10,下载大小一般在
3~5G,点击下载。
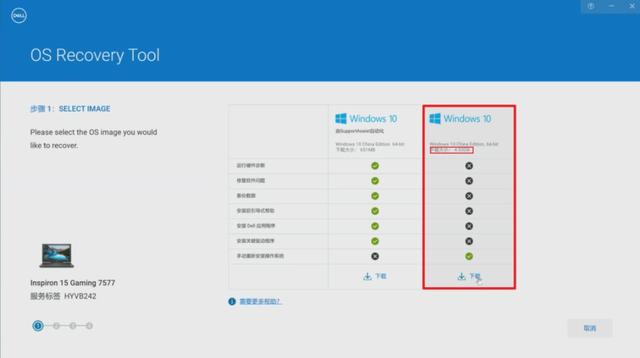
6、确认U盘接入,并勾选我理解所选驱动器将被重新格式化,删除现有数据。再点击下载,根据网络情况,系统将自动下载介质。需要注意的是,
U盘数据必须提前备份,U盘将在操作过程中清空。
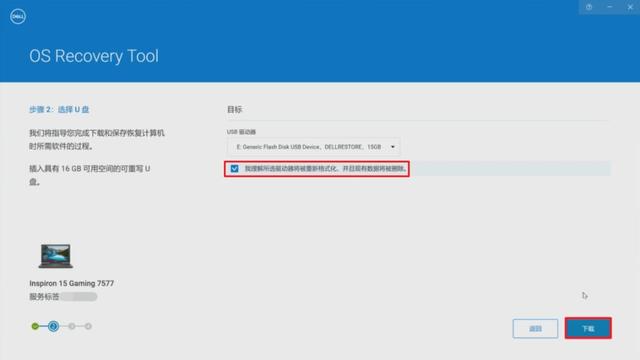
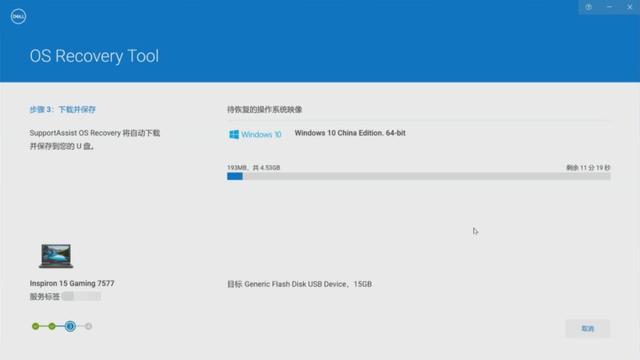
7.等待下载、图像验证和图像写入U盘。如果您看到以下界面,则表示系统恢复介质已成功制造,点击
完成,将U盘连接到需要恢复的计算机,并参考以下步骤重新安装系统。
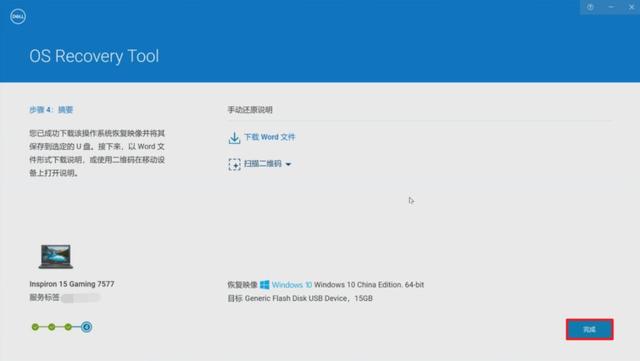
二、利用系统恢复介质,重新安装系统
此操作可能会影响硬盘上的所有数据。在开始操作之前,一定要
备份所有重要数据,避免因数据丢失而造成不必要的损失。1、在关机状态下面,插入U盘,开机后立即有节奏地重复敲击F12,选择
U盘,敲击回车。(建议选择UEFI BOOT下面的U盘相关选项)
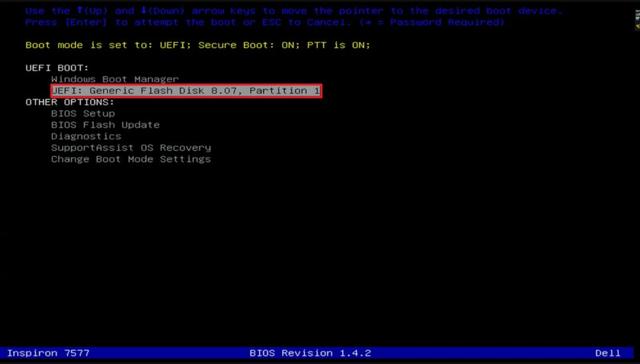
2.选择相应的语言和输入法(一般默认)后,单击下一步,点击
现在安装。
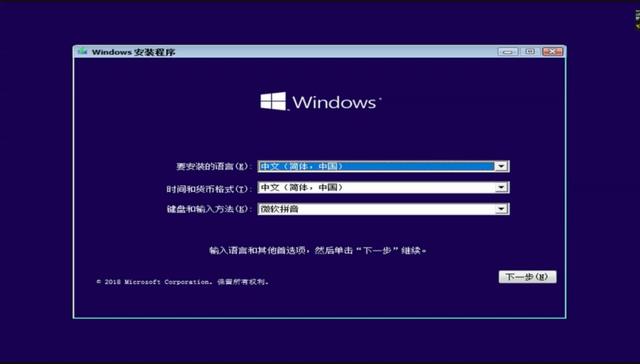
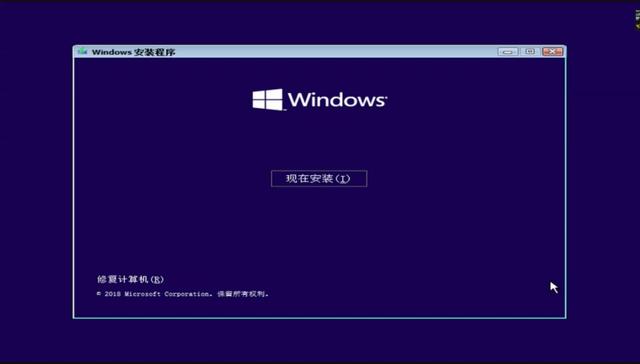
3.同意安装协议并单击
下一步。(如果有需要输入产品密钥的提示,可以先点击,我没有产品密钥)
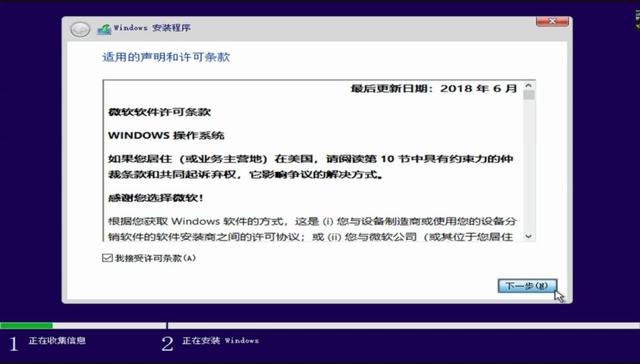
4、选择
自定义安装,将系统安装在需要安装的分区内。(优先选择以前的系统分区;如果弹出如果选定的分区包含以前的分区Windows安装中的文件…一般点击确定,会生成Windows.old文件,包含以前的系统磁盘数据,可在系统安装后清理;也可在安装后格式化分区,数据将被清空)需要注意的是,C建议盘(系统分区)的大小
保持100G以上的大小。点击安装后,系统将自动完成安装过程。点击安装后,系统将自动完成安装过程。
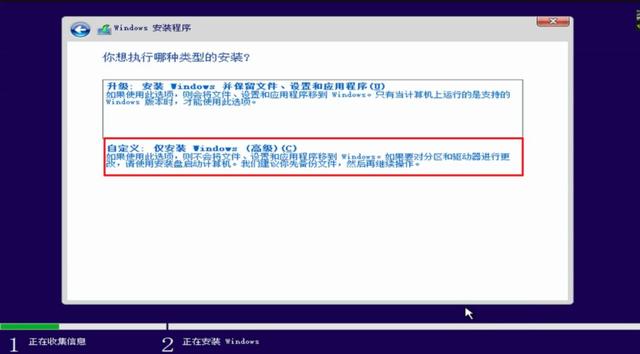
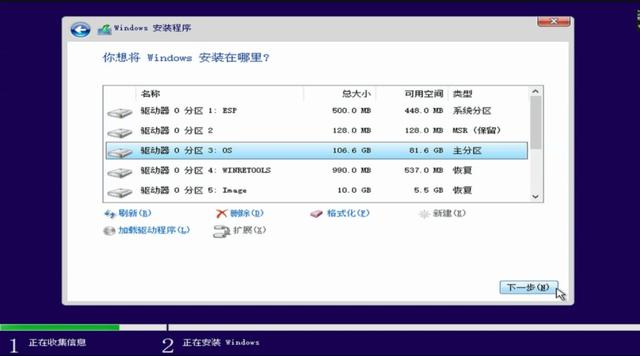
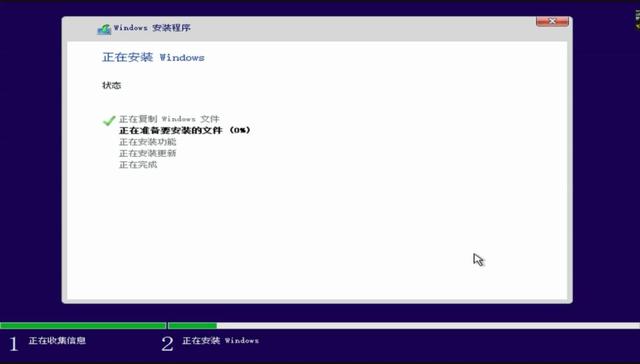
5.安装完成后,一般会进入
界面首次启动设置,即可进行Windows 10首次启动系统设置。