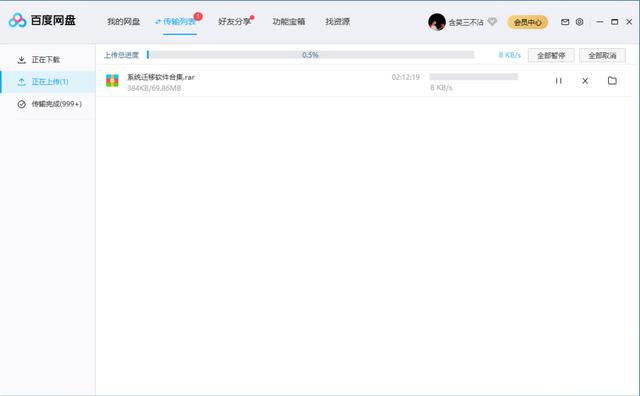启动盘nvme
(启动盘如何变成普通U盘)
一、前言
最近各种免费游戏大作都换了图案,导致我之前的960G SATA盘子很快就被填满了。看到这里,一定有朋友说为什么不存游戏?HDD呢?
呃,现在好像是2020年了,再用吧HDD玩游戏,谁能忍受速度?
言归正传,既然SATA盘满了,那就想办法解决问题,我的想法是,进一块1T的NVMe SSD更换以前的960G SATA,NVMe SSD常用游戏,SATA SSD设置3.0盒,摇身一变就是移动SSD,不常用的游戏可以放进去,顺便也可以存一些大姐姐、小姐姐等等。
但问题来了,我的SATA SSD有几款游戏是离线版的(感兴趣的杜娘,我在这里不解释)。如果重新安装系统,这些游戏肯定不会玩。
可以做系统迁移,从SATA协议到NVMe协议,我的系统是UEFI格式似乎有点难(MBR格式的直接GHOST可以,不难,本文不再讨论)。
然而,由于三哥一直自称是老司机,他自然不能被这个困难吓倒。经过一些研究,他终于掌握了传说中的无损迁移方法。让我们与您分享(如果您想要一套完整的软件,请向下看)。
二、硬件部分
硬件部分的核心是NVMe SSD,所谓能用钱解决的问题,都不是问题,买买就行。
当然,买的时候要注意一些问题,个人的建议是,尽量不要买杂牌、山寨,在大品牌中选择一般不会踩雷,SSD也基本上是一分钱一分货(个仰品牌除外),不要想着占便宜。
这次我开始了西部数据WD Blue SN550 NVMe SSD 1TB,该盘采用蓝白相间的外包装图案,看上去相当清新淡雅。标称速度为2400MB/s,容量为1TB,采用自主研控 原厂3D TLC NAND,支持5年保修。

背面也很简单。
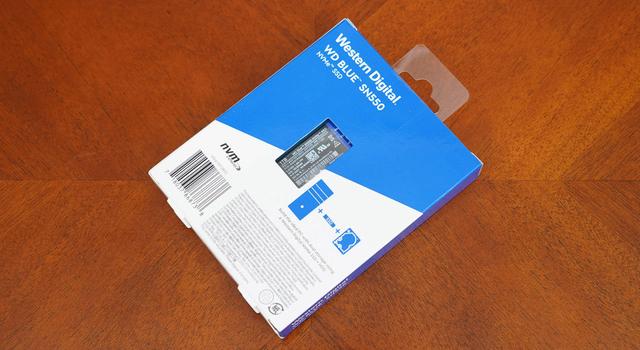
产品用塑料盒包装,附件只有说明书(保修卡)一份。

采用了盘本体M.2 2280长度规格,PCIe Gen3 x4通道,支持NVMe协议 。

该SSD采用闪迪20-82-10023-A1主控。

Nand使用闪迪1TB 3D TLC颗粒,单颗就是1TB大容量。也就是说,如果要加散热器,只需要安装在前面。此外,该磁盘没有外部缓存,但由于其支持HMB系统内存加速技术(需要系统更新)WIN10 1803及以后版本),所以没有缓存方案SSD性能影响不大。

背面没有部件,所以没有必要考虑背面的散热问题。

在系统迁移之前,和老SATA盘(三星PM963 960GB)合个影。

将新盘装入主板m.2槽位。

三、软件部分
其实软件部分并不难,无非是给新盘分区,然后迁移系统,只要你用好相关软件,然后一路下一步。
先看分区,可以用系统自带的分区工具,因为我原来的SATA盘系统是UEFI格式,在初始化时应选择格式GPT格式。
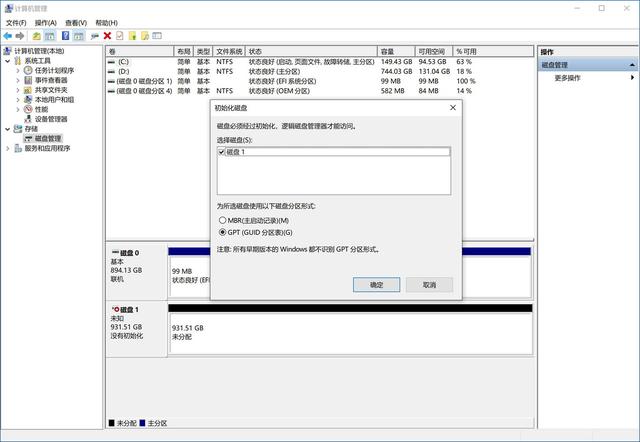
当然,使用特殊的分区软件更好,我在这里DiskGenius以磁盘精灵为例,软件需要断网。
选择要操作的盘子,然后在空闲931.5GB区域右键,点击建立新的分区,在弹出对话框中检查建立ESP分区”、“建立MSR分区,对齐到这个扇区数的整数倍,其他人可以保持默认。
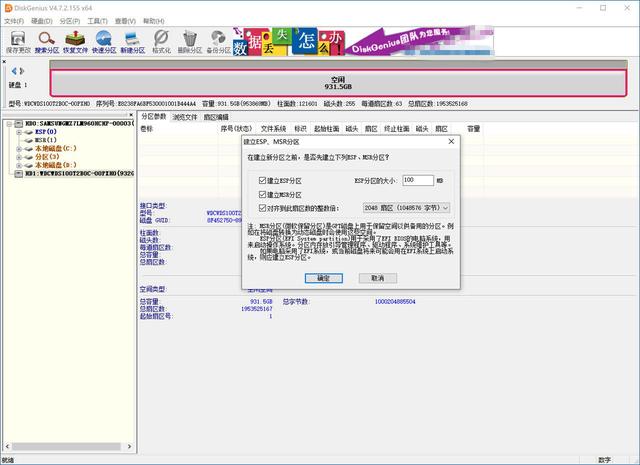
确定后,磁盘空间可以划分,因为我的原始空间SATA系统盘分为150两个区域GB,所以我在这里也同意了。
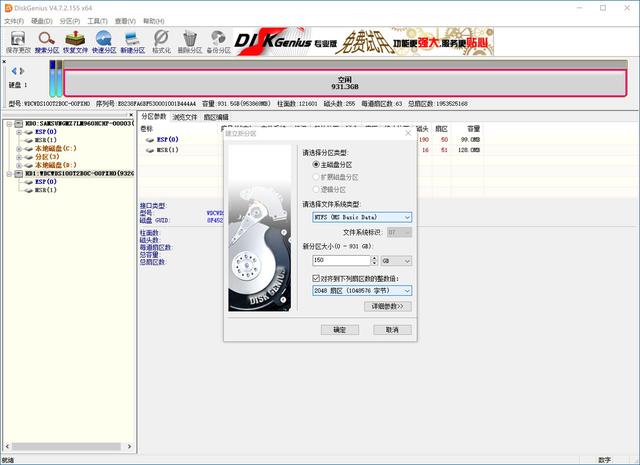
剩下的空间给另一个分区。
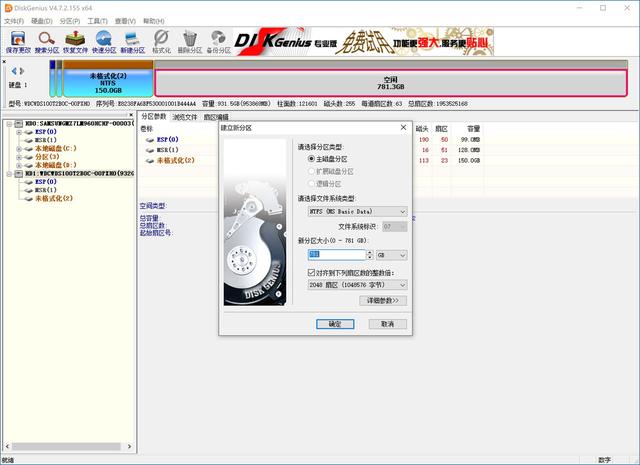
点击保存更改,格式化后,系统自动分配盘符E、F(原SATA盘是C、D)。
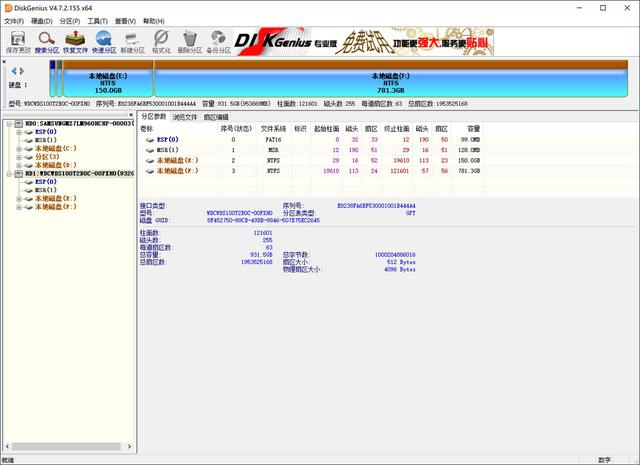
关掉DiskGenius,打开另一个软件:Acrions True Image HD(下载链接也在文末)。
点击备份我的磁盘,开始备份之旅(此操作可以在PE本文以原系统为例)。
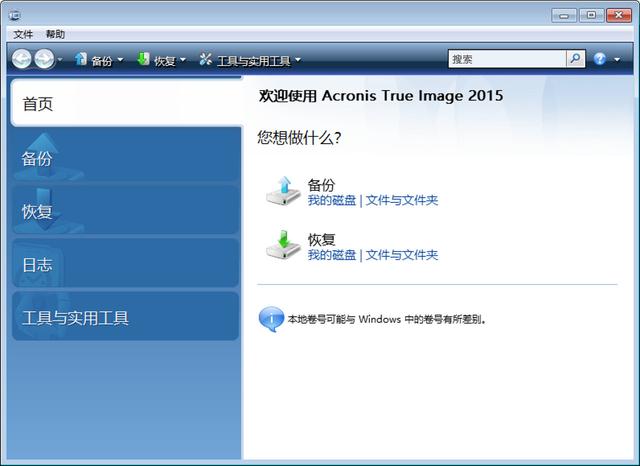
由于是UEFI因此,备份分区应检查系统磁盘(C盘),还要勾选ESP分区(图中的FAT16分区)。
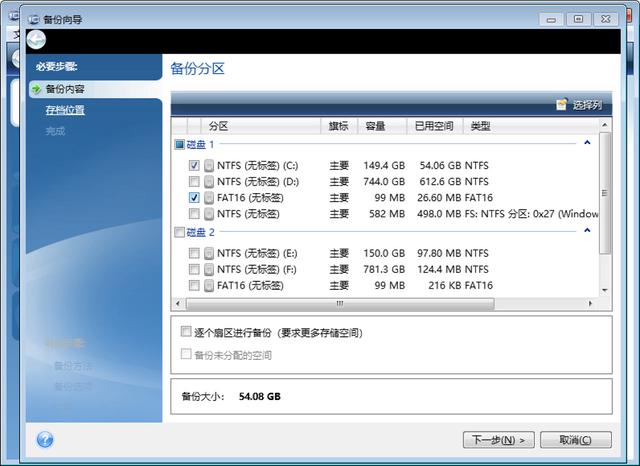
下一步。
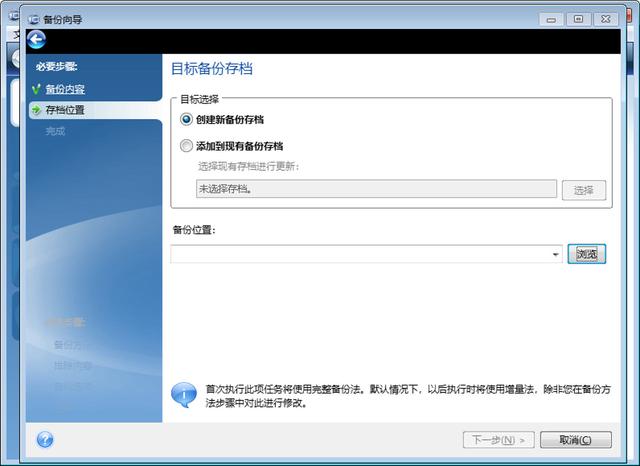
为生成的备份文件指定一个存储位置,我在这里选择F盘,其实更建议存储在移动硬盘中。
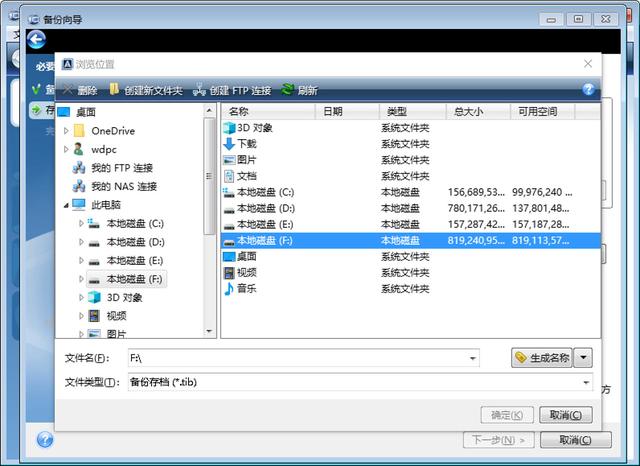
为了生成文件名,当然也可以自己设置文件名。
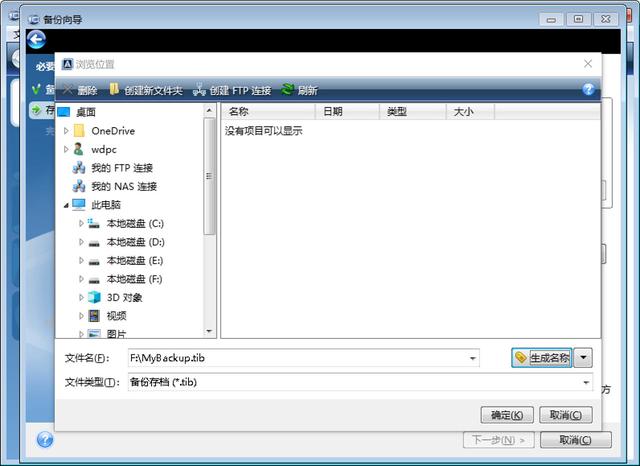
继续往下走。
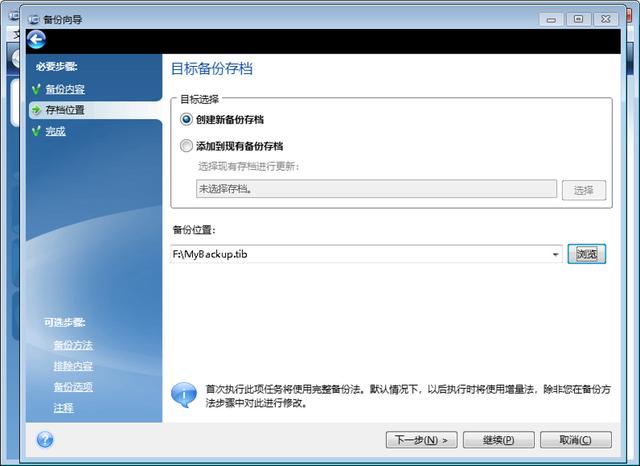
继续往下走。
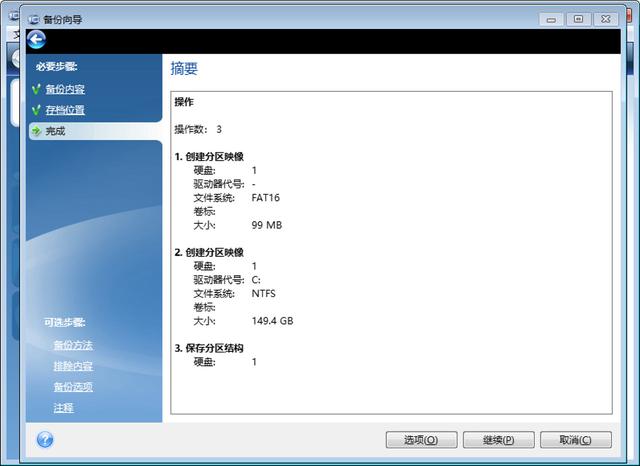
开启备份。
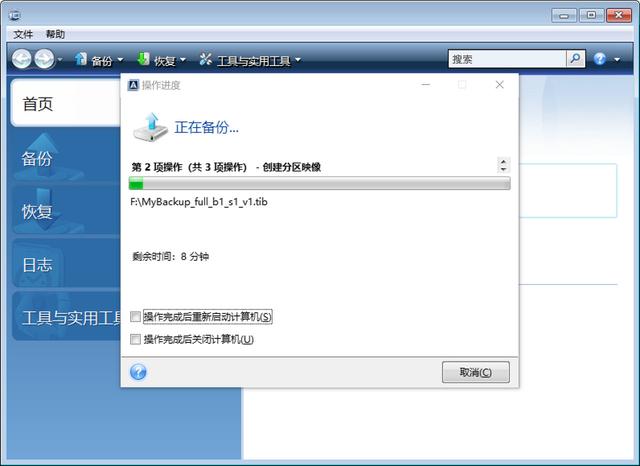
备份完成。
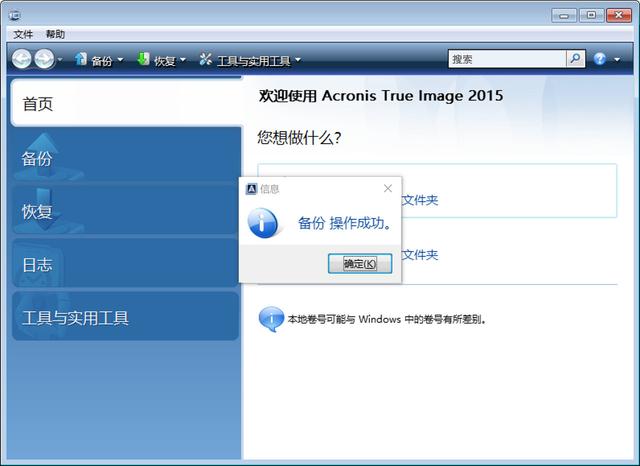
然后点击恢复我的磁盘,定位到刚刚保存的备份文件。
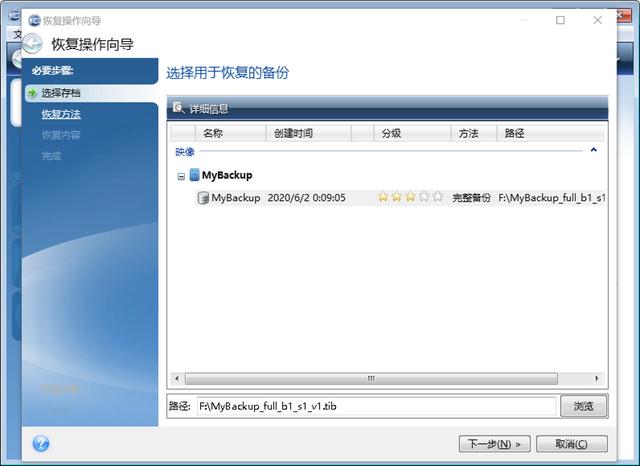
选择恢复方法。
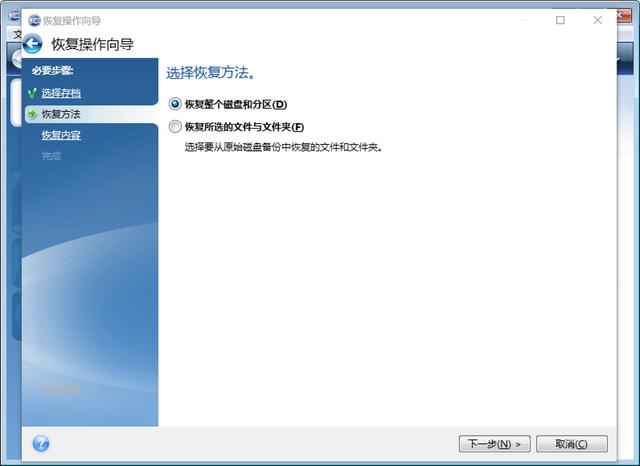
备份两个分区,自然要恢复两个分区。
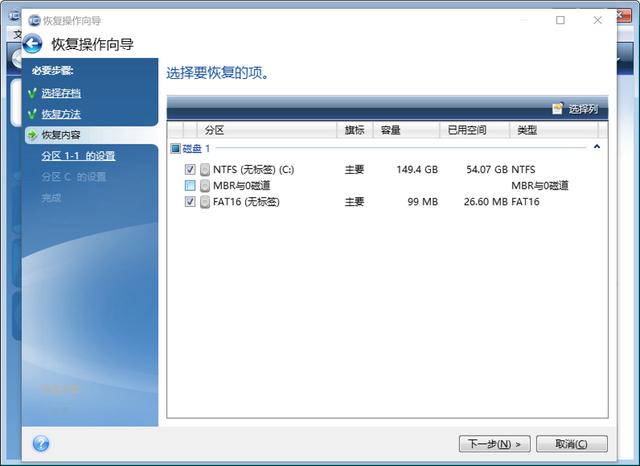
手动选择这里ESP分区位置。
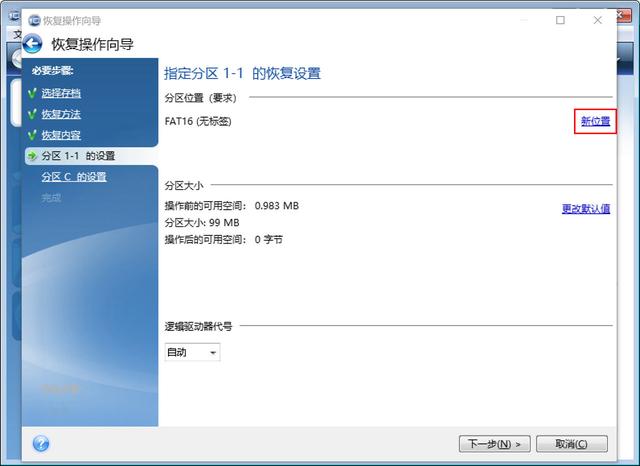
定位新盘ESP分区,新盘是E、F别搞错了。
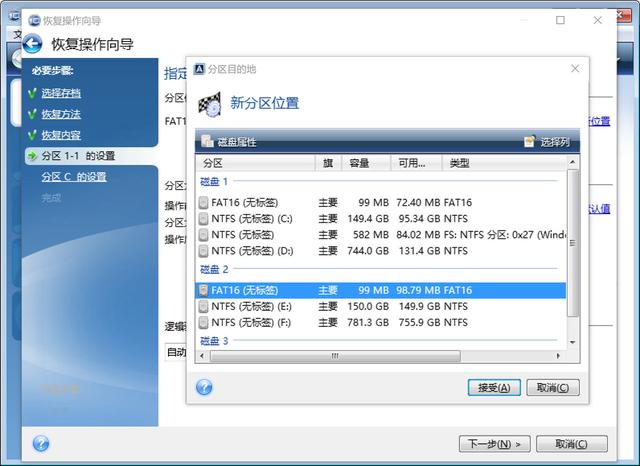
老盘的C盘恢复到新盘的E盘。
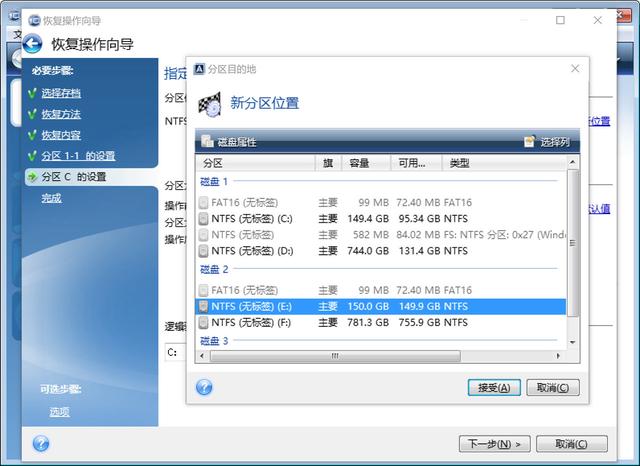
然后下一步就不赘述了。
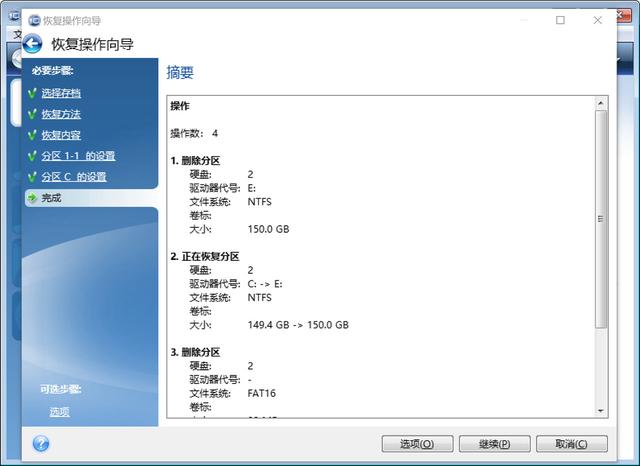
恢复完成后,会提示您重启。重启后,您需要更改启动项目。因为系统已经迁移到新板块,所以新板块自然应该设置为第一个启动板块。
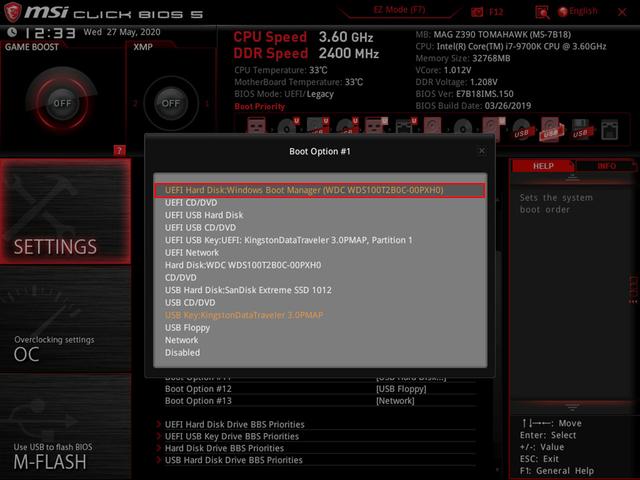
正在准备设备。

成功进入桌面。也许有些朋友进入桌面后会出现黑色闪光状态。在这种情况下,我个人建议,恢复系统后,更换计算机启动(例如,当我恢复时i7 10700K Z在490平台上进行,启动时更换i7 9700K Z390平台,这样就可以解决这个问题了。
另外,系统迁移后,系统的激活状态会丢失。我们自己想办法。我不会详细说明一些事情,否则会有人喷我。
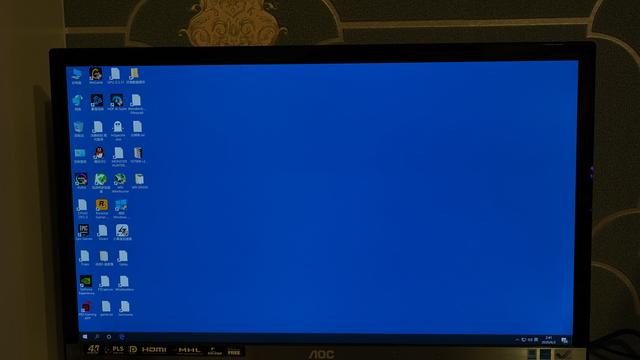
系统迁移后,安装Western Digital SSD看看仪表板软件SSD一切正常。
此外,该软件还可以进行性能监控、固件升级、全面擦除等设置,实用性强。
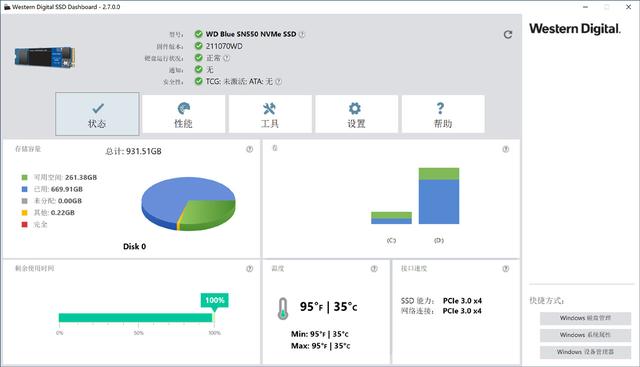
简单测量性能,毕竟从SATA升级到NVME看看提升有多大。
AS SSD Benchmark测试,WD Blue SN550 NVMe SSD 1TB全方位碾压老盘。
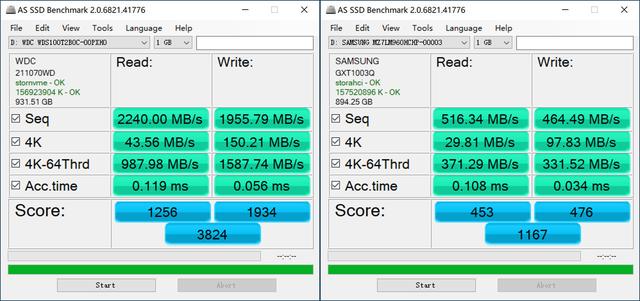
CrystalDiskMark情况也差不多。
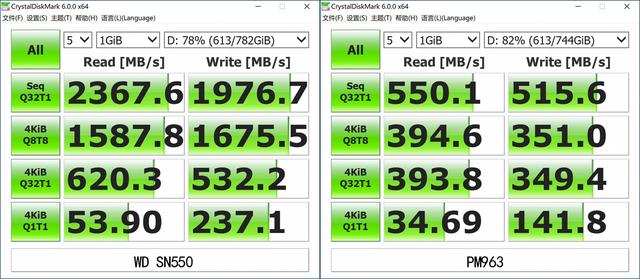
Anvils Storage Utilities测试。
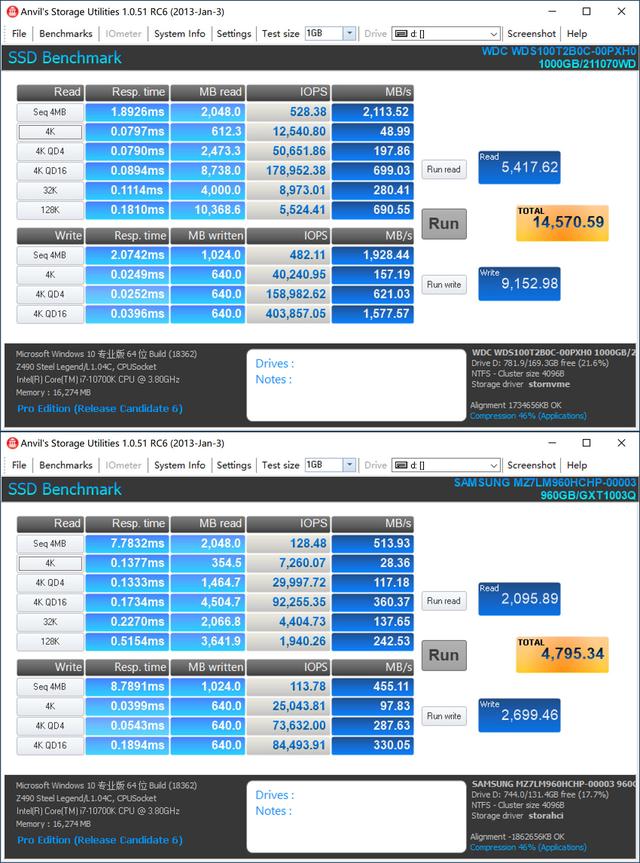
TxBENCH,WD Blue SN550 NVMe SSD 1TB连续读取速度超过标称值。
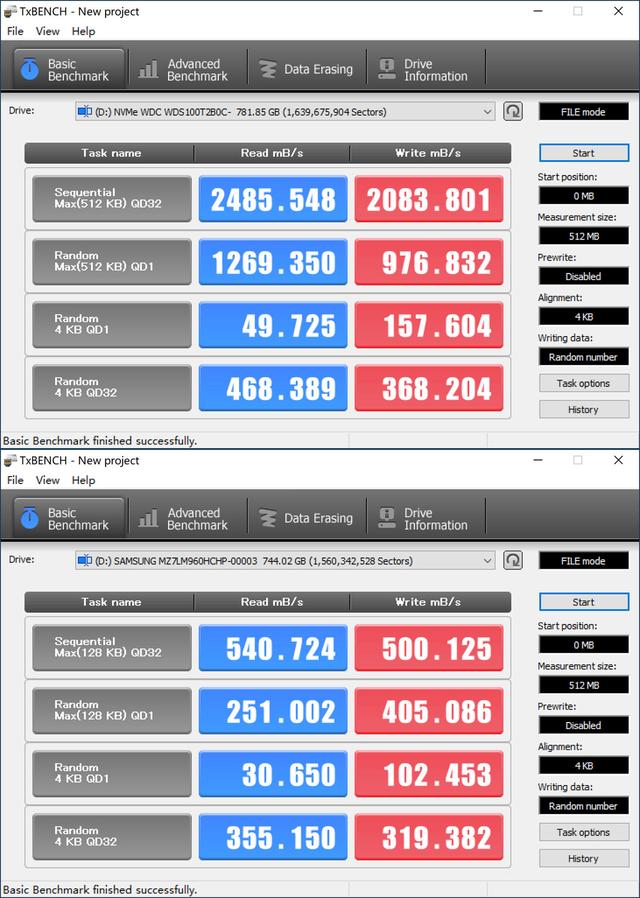
测量游戏,用秒表记录《孤岛惊魂5》直到菜单出现的时间,可见,WD Blue SN550 NVMe SSD 1TB与板也有很多优势。
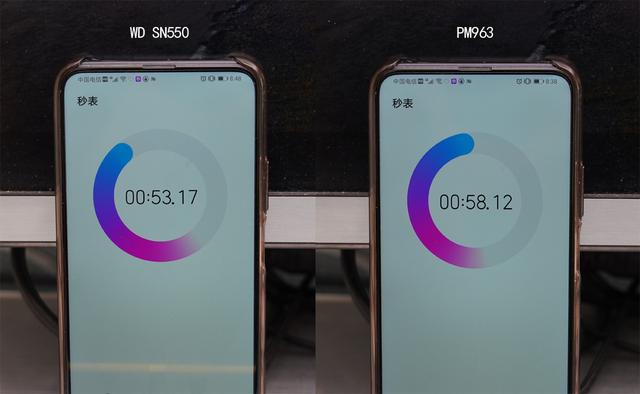
四、总结
迁移系统的核心实际上是Acrions True Image HD软件,这是一个很好的软件,可以使用UEFI格式的SATA盘中的系统无损迁移到NVME SSD中。另外,WD Blue SN550 NVMe SSD 1TB也是不错的固态硬盘,各方面性能均衡,保修期长,价格相对合理。最近有装机需求的朋友可以关注一下。
最后,我给你发个软件容易吗?如果您想下载全套软件的地址,请注意私人信件。