2个excel找到相同的数据
(2个excel找到相同的数据并标记颜色)
比较两个数据表的差异是最麻烦的。所以大家从一开始就要认真,要规范。否则事后要花无数时间补救。
今天,我将教你如何比较两个不同排名和重复值的数据表,然后找出相同的值和不同的值。
比较下图 1 两个数据表分别找出共同项和不同项。
效果如下图 2、3 所示。
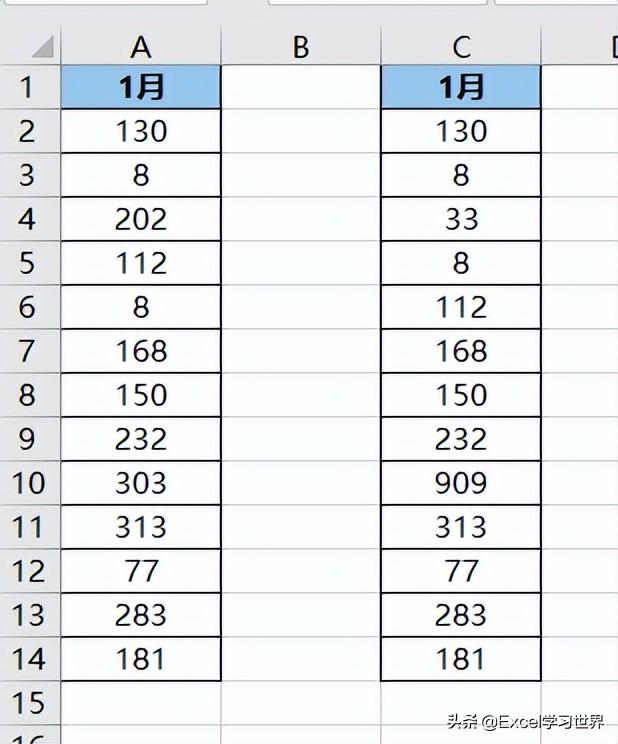
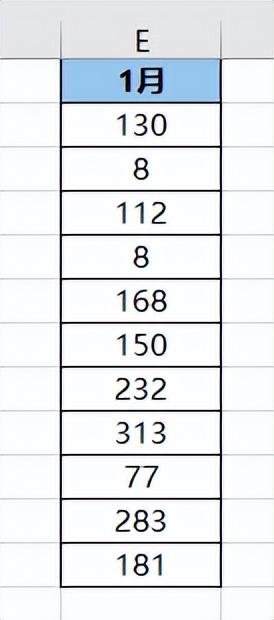
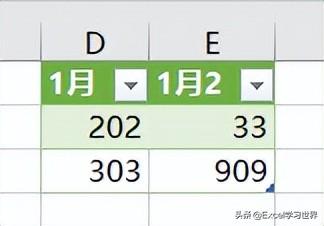
这两个数据表相对特殊。除不同的单元格外,黄色部分一般没有差异,但排名不一致;绿色部分的值在数据表中重复。
这种情况下,要找出相同的和不同的都有点难度。
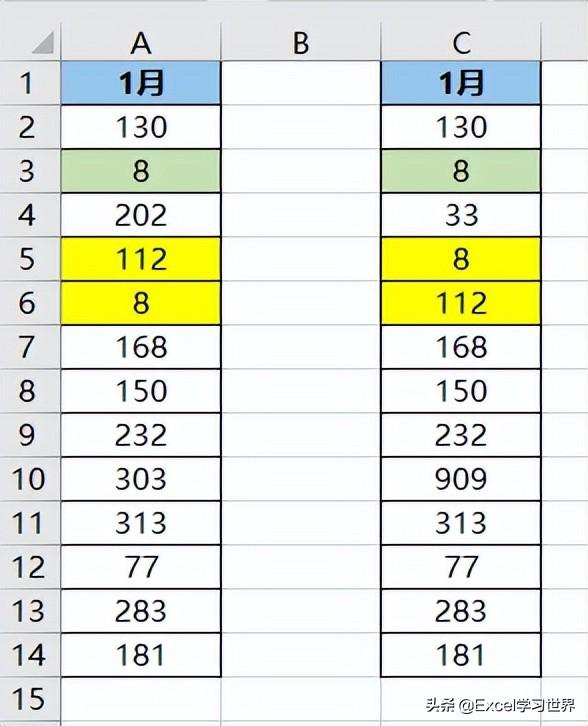
找相同值:
1. 选择菜单栏的数据-->“高级”
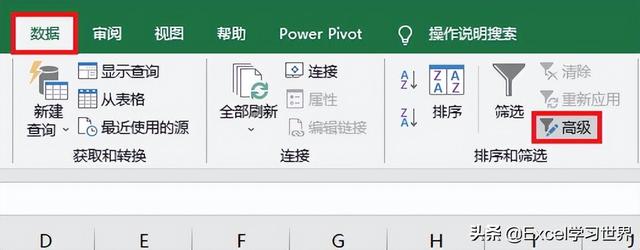
2. 按以下方式设置弹出对话框 --> 点击确定:
列表区:选择 A 列数据表条件区域:选择 C 选择列数据表将筛选结果复制到其他位置--> 在“复制到”区域选择目标位置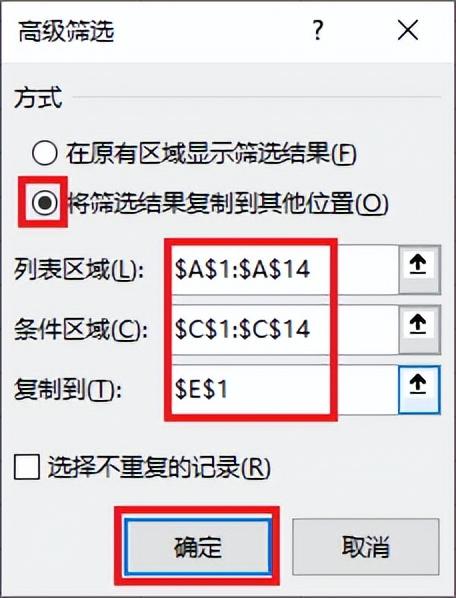
就这样两步,所有相同的项目都是按要求找出来的,不管有没有重复值,不管顺序如何。
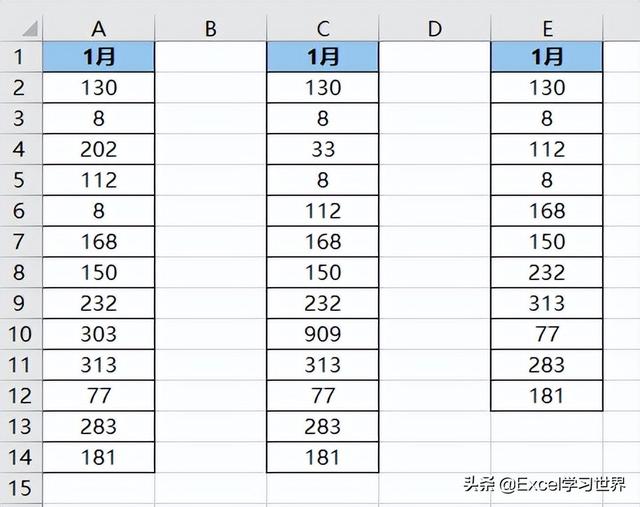
找不同值:
1. 删除两个数据表中间的空列。
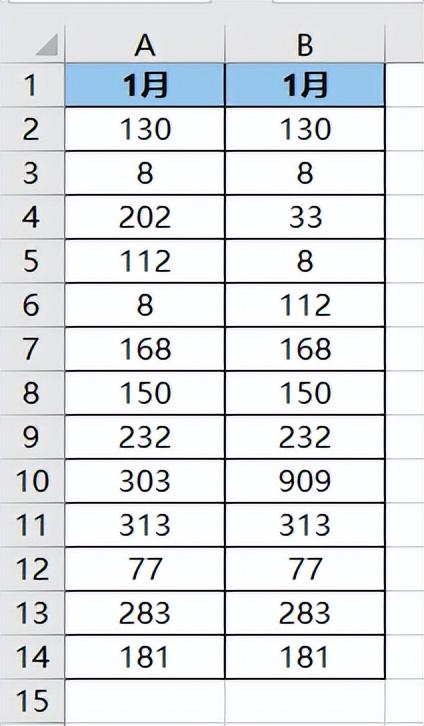
2. 选择数据表的任何单元格 --> 选择菜单栏的数据-->“从表格”
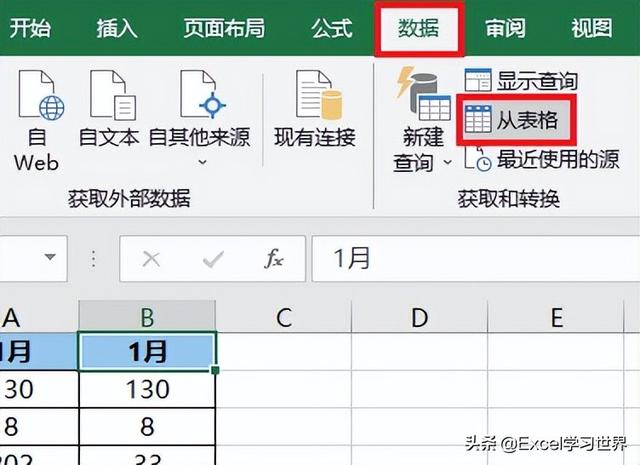
3. 默认设置保留在弹出对话框中 --> 点击确定:
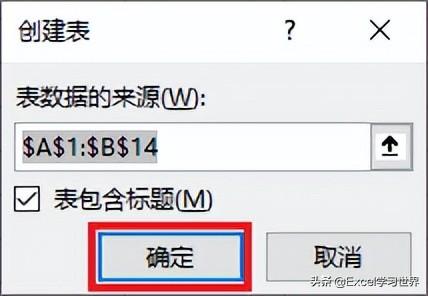
表格已上传至 Power Query。
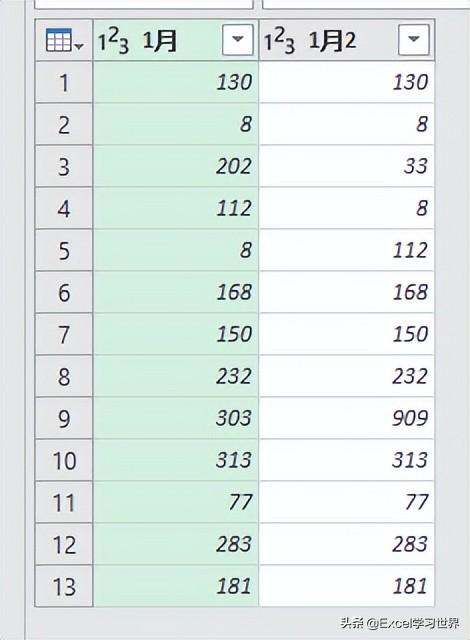
4. 选择菜单栏的主页-->合并查询
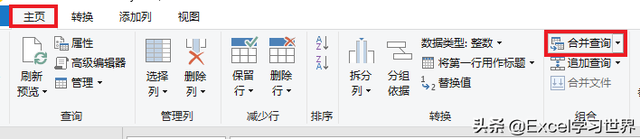
5. 按以下方式设置弹出对话框 --> 点击确定:
选中表1 在下拉菜单中选择表1(当前),在下表中选择第二列连接类型:选择左反(仅限第一行)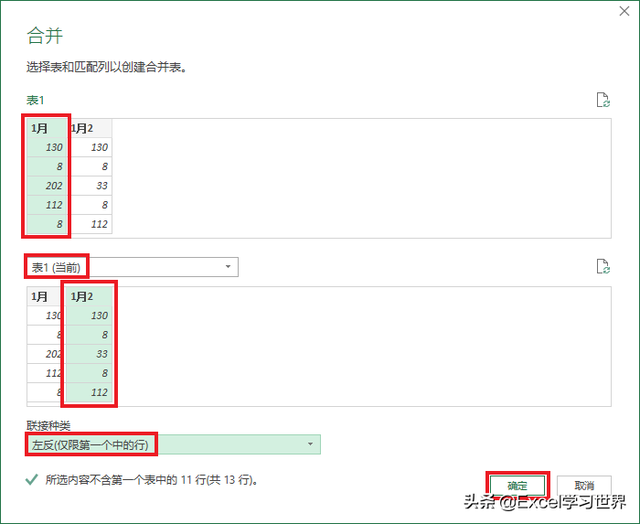
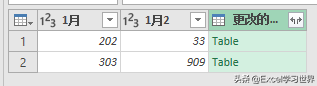
6. 选择最后一列 --> 选择菜单栏的主页-->“删除列”
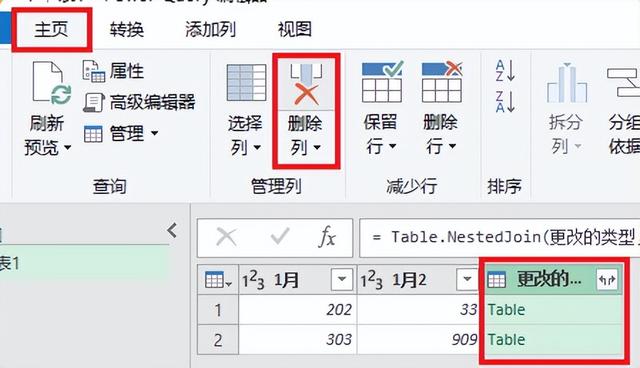
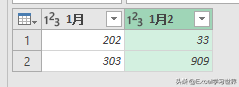
7. 选择菜单栏的主页-->关闭并上载-->关闭并上载
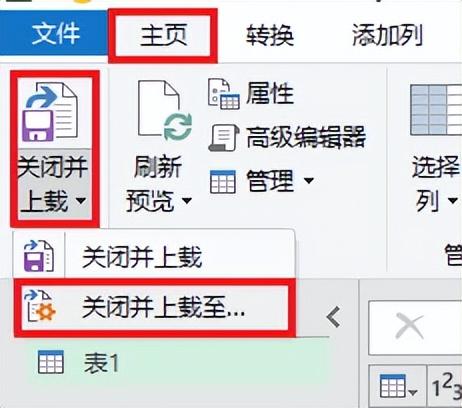
8. 在弹出对话框中选择现有工作表和要上传的位置 --> 点击加载
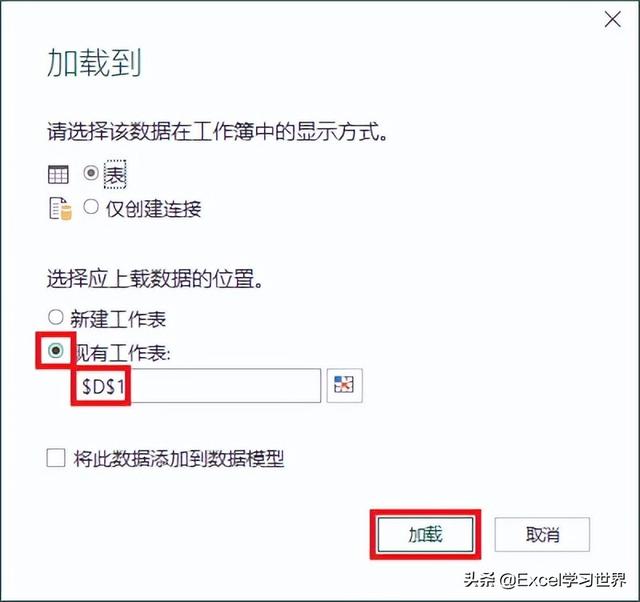
绿色的表格就是两个列的差异项。
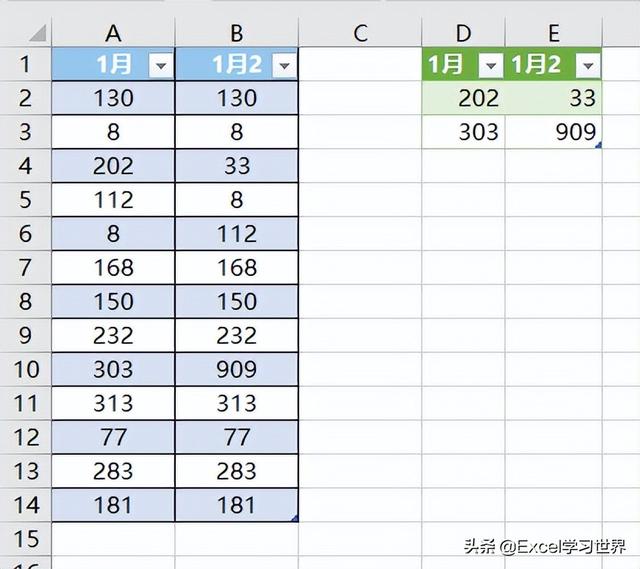
许多学生会想 Excel 初学者可能无法完全理解和掌握单个案例解释的碎片化。
许多学生会想 Excel 单个案例解释有些分散,初学者可能无法完全理解和掌握。许多学生希望有一套完整的图形教学,从最基本的概念开始,从简单到复杂,从入门到精通,系统地解释 Excel 各知识点。现在终于有了以下专栏,从最基本的操作和概念入手,带大家逐一掌握生动有趣的案例 Excel 操作技巧、快捷键、函数公式、数据透视表、图表、打印技巧等……完全学习,你也可以成为 Excel 高手。





