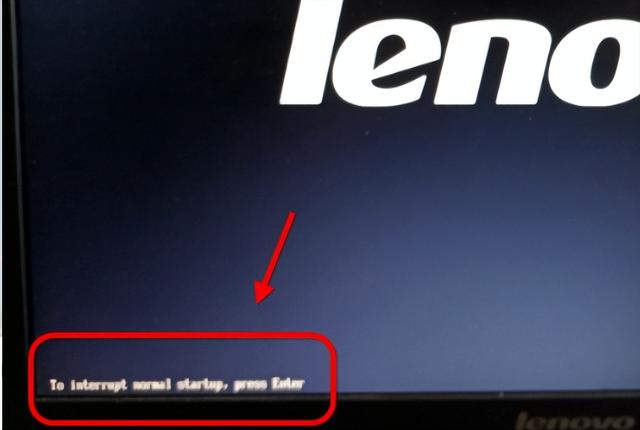怎么改变mbr分区格式
(如何更改分区格式为mbr)
现如今市面上的电脑基本都是随机预装Win10,磁盘为GPT格式的。不过如今需要Win7的用户还在很大数量,毕竟用来用去,还是老系统用的顺手。不过在重装Win7系统的时候,如果没有转换分区格式就会导致安装失败,下面快启动小编就跟大家分享一下将硬盘分区格式改为MBR的操作方法,有需要的朋友欢迎查看收藏。
准备工作:到快启动官网下载u盘启动盘制作工具 ,制作成启动盘。
注意:重新分区之后,所有磁盘会全都格式化了,大家需要备份好全部数据,然后分区好了后就可以直接使用快启动一键装机工具重装系统。
GPT改为MBR分区图文教程:
1、将制作好的快启动u盘启动盘插到电脑usb接口上,然后开机,看到logo图标后按一键u盘启动快捷键进入快启动主菜单页面,接着用键盘上的上下键将光标移至“【02】运行快启动Win10PE”并回车确定(提示:官网最新版u盘启动时会直接跳过此步骤),如图所示:
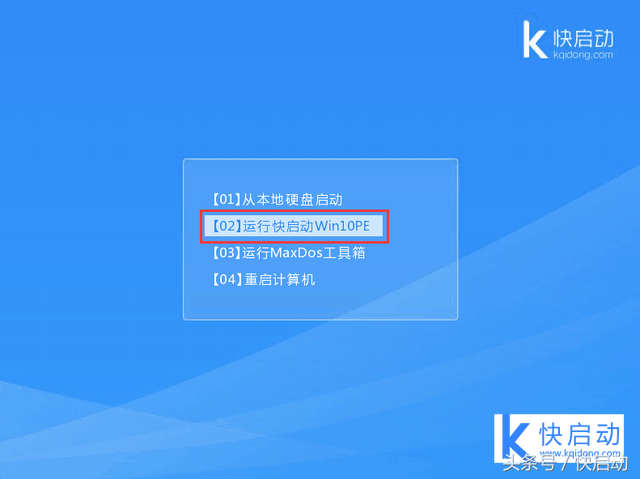
2、进入到win10pe系统桌面后,双击桌面上的“更多工具” 文件夹,在文件夹中找到并双击“分区工具DiskGenius”图标,打开工具,如图所示:
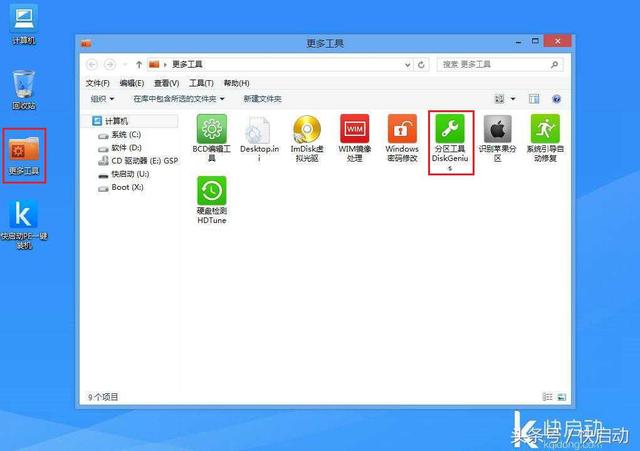
3、当硬盘为空闲状态时,点击“快速分区”按钮,进行硬盘分区操作,如图所示:
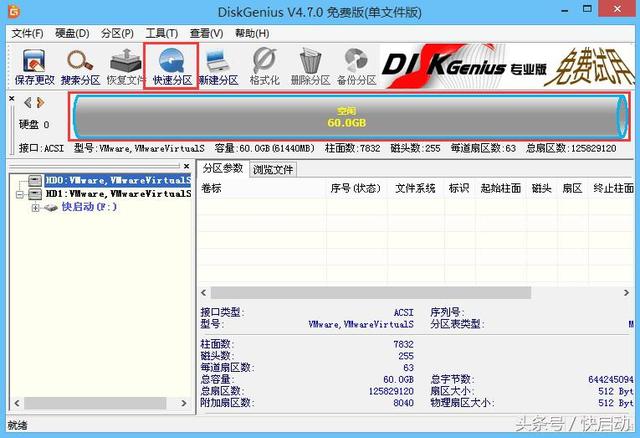
4、分区列表类型默认MBR格式,接着根据自己所需设置一下分区数和分区大小,然后点击“确定”,如图所示:
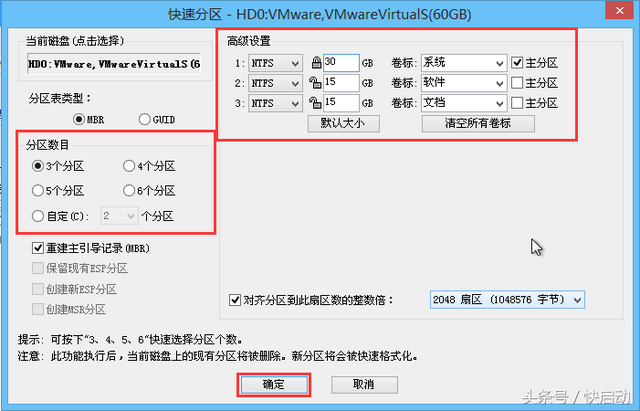
5、耐心等待硬盘分区完成即可,如图所示:

6、硬盘分区完成后,返回分区工具Diskgenius主窗口界面,此时我们就可以看到相应设置的分区,如图所示:
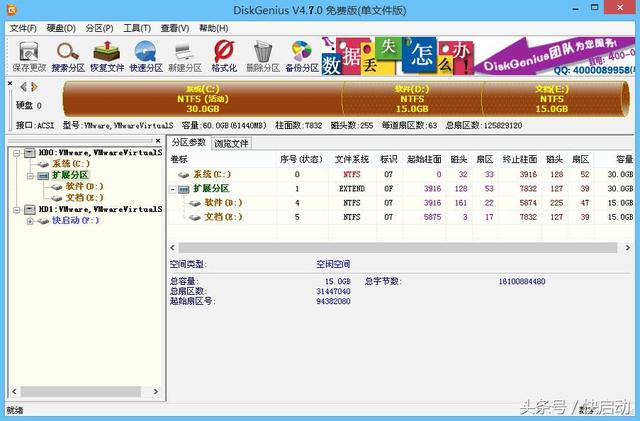
到这里,GPT分区改为MBR分区的教程就介绍完了,按照上述步骤操作完以后,接下来按照正常的步骤重装系统就可以了。