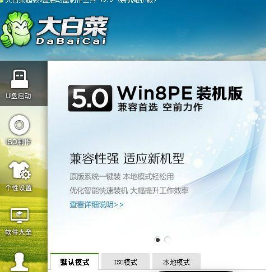一般来说,驱动器字母“C”就是我们所说的系统分区。该C盘空间不足将影响您的计算机系统的性能,程序和游戏的运行速度。因此,您必须学会如何增加C盘空间让其有更多的自由空间以优化系统程序的运行。有两种办法来解决:
方式一:使用360垃圾清理工具来清理C盘中的无用文件,从而释放更多的空间。
方式二:使用分区工具为C盘扩容,通过使用其它盘的空间来扩大C盘。

在谈到磁盘分区管理,也许您知道,Windows 10,Windows 8,Windows 7,Vista系统中中包括一个内置的磁盘管理功能拥有“扩展卷”和“压缩卷”来扩大分区。通常情况下,可能由于某些原因,如“扩展卷”选项是灰色的不可用状态,或者是C盘后面没有邻近的未分配空间。如果无法使用Windows自带的分区工具来扩大C,那么就得使用第三方的分区管理软件了。这篇文章介绍使用免费的分区助手来为C分区扩容,通过使用分区助手也能解决C盘空间不足或空间越来越小的问题。
C盘空间不足使用分区助手来解决
一些分区工具只能创建,删除和格式化分区,选择可靠和易用的分区软件不是一件容易的事。然而,分区助手是一个优秀的,免费的分区工具。分区助手作为一个免费的您的最好选择之一,它能调整分区大小,扩展/收缩分区,创建/删除/格式化分区和更多的分区功能,它能完美地工作在Windows 2000/XP/Vista/Windows7/Windows8/Windows10操作系统(32位和64位)。
下面是详细调整分区大小的步骤:1、运行分区助手,选择您需要扩容的分区。2、右键单击该分区上弹出快捷菜单,选择“调整分区大小”选项。3、然后拖动双向箭头或直接输入一个适当的分区大小,最后单击“确定”按钮确认。如下图所示:
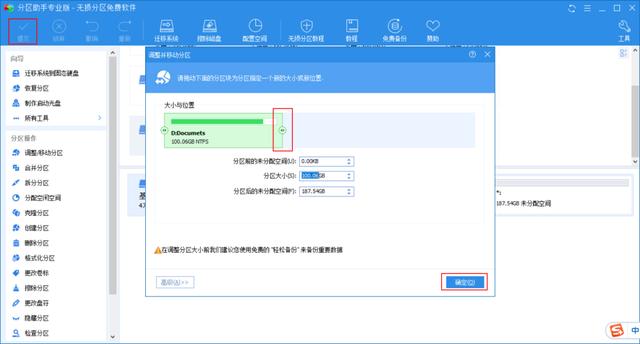
扩展分区大小
4、在点击“确定”后会返回到主界面,这里在顶部工具栏上,单击“提交”按钮来提交这个分区操作使用之生效。分区助手,除了免费外,最重要的一点是:它是能够无损数据调整分区大小,扩大分区并以高效率的执行过程提高速度来节省您的时间。在读完此文后还有不清楚的地方,您可以学习如下两篇文章来更彻底地解决C盘空间不足或空间越来越小的问题。
- 怎么扩大C分区,视频教程!
- 怎么调整磁盘分区的大小,解决分区扩容的问题?
- 怎么使用扩展分区向导来扩大C盘?