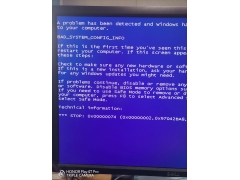人们在使用电脑的时候经常出现一些问题,黑屏就是其中一种。有些朋友在使用win10系统的时候开机黑屏时间长了一点就想去送修,其实这个问题我们自己就可以将它解决。今天小编就我给大家带来了win10开机黑屏时间长怎么解决,一起来看看吧。
1、右击桌面左下角的搜索按钮,输入控制面板后点击打开
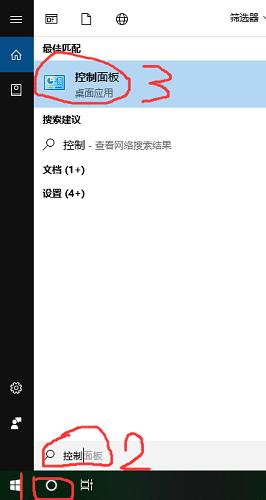
2、“控制面板”>>“硬件和声音”>>“更改电源按钮的功能>>“更改当前不可用的设置”
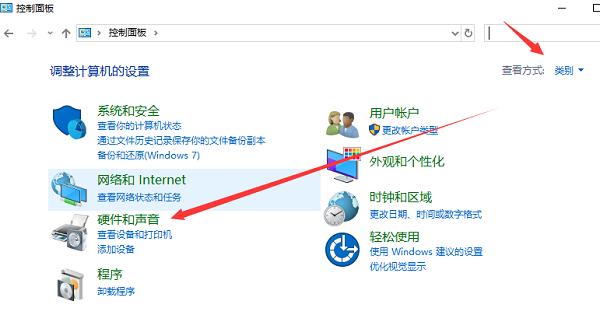
3、接下来从此界面的最下方“关机设置”栏目中,清除勾选“启用快速启动(推荐)”项,点击“保存修改”按钮完成设置。
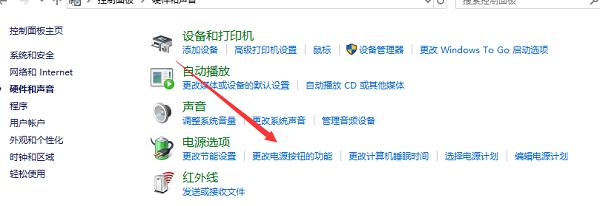
4、最后我们需要更新一下显卡驱动程序,可查看《win10系统更新显卡驱动的详细步骤》。建议大家使用“驱动人生6“来更新Windows10正式版驱动程序。在程序主界面中,切换到“本机驱动”选项卡,选择最新的显卡驱动版本号,点击“立即修复”按钮即可修复显卡驱动。
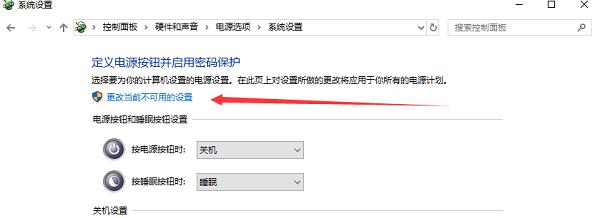
方法二、
1、win+R键打开运行对话框,输入“msconfig”,确定,进入“系统配置实用程序”界面。
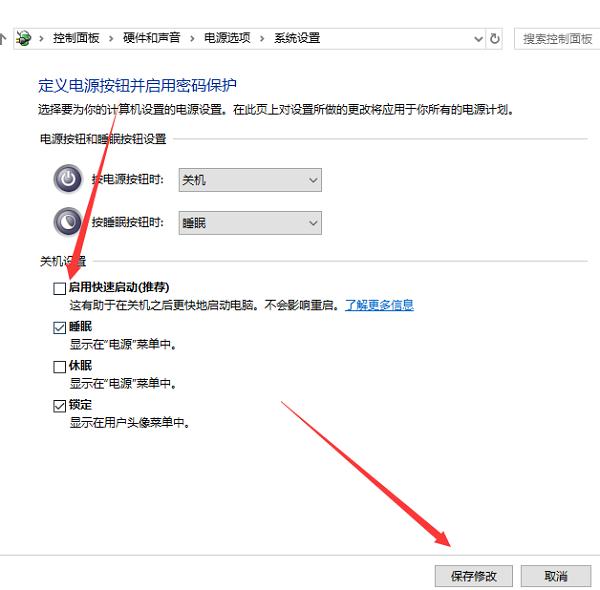
2、在“系统配置”窗口中,切换到“常规”选项卡,勾选“有选择的启动”项,同时勾选“加载系统服务”和“加载启动项”。
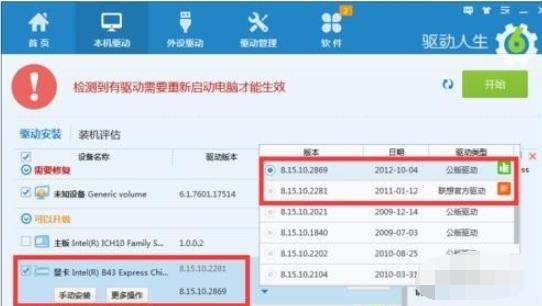
3、切换到“引导”选项卡,将“超时”设置为“3”秒,同时点击“高级选项”按钮。
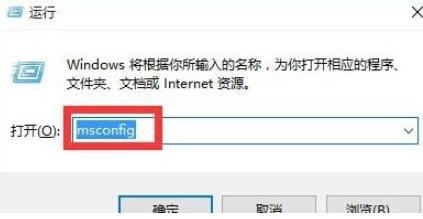
4、从打开的“引导高级选项”界面中,勾选“处理器个数”,将“处理器个数”设置为“2”。最后点击“确定”保存。
以上就是win10开机黑屏时间长怎么办 win10开机黑屏时间长的解决方法教程的全部内容了