一、确认电脑有蓝牙功能(模块)。
确认电脑是否有蓝牙,操作步骤如下:
1、电脑桌面找到此电脑(计算机),点击鼠标右键,选择管理:

2、弹出“计算机管理”窗口,如下图所示:

3、在计算机管理(本地)左侧窗口里选择设备管理器,点击选择后,右侧展开窗口下图所示:

4、参考上图右侧设备中并没有出现蓝色的蓝牙图标,电脑并没有蓝牙功能或并没有正常安装,现在蓝牙设备都是免安装,即插即用,可以直接购买蓝牙接收器,插上就能使用,效果如下:

二、检查蓝牙耳机
电脑有蓝牙功能,需要确认蓝牙耳机可以正常使用,而且有电正常开机。别笑,也别问我怎么能想到这个奇葩问题,我不会告诉你我发生过什么。
三、安装或更新蓝牙驱动
电脑确认有蓝牙功能(模块),而且曾经正常连接过,需要更新蓝牙驱动。更新驱动步骤如下:
1、在电脑桌面找到此电脑,点鼠标右键选择菜单里的管理:

2、在打开的计算机管理窗口里,找到设备管理器(下图标号1),在右侧会找到蓝牙图标(下图标号2),在蓝牙图标上直接点击鼠标右键,会弹出小菜单,选择第一个“扫描检测硬件改动”(下图标号3)如下图所示:
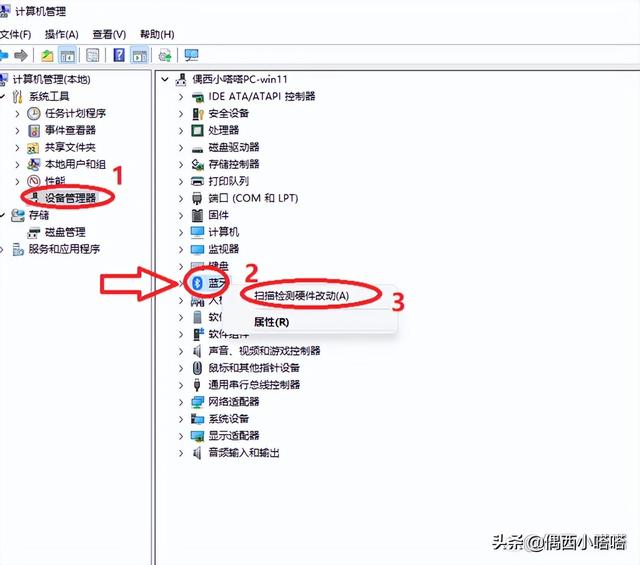
3、需要更新的蓝牙驱动会弹出以下 对话框,询问如何搜索驱动程序,正常连接网络的小伙伴直接点击选择第一项,自动搜索驱动程序,可以参考下图:
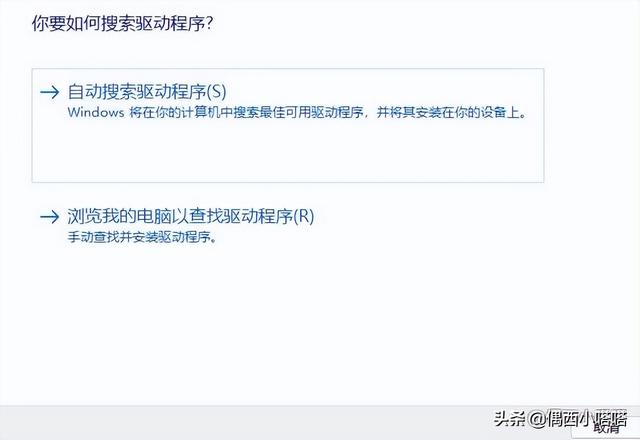
4、蓝牙驱动很小,1到2秒就可以,最慢也5到8秒就可以了,如下图所示:
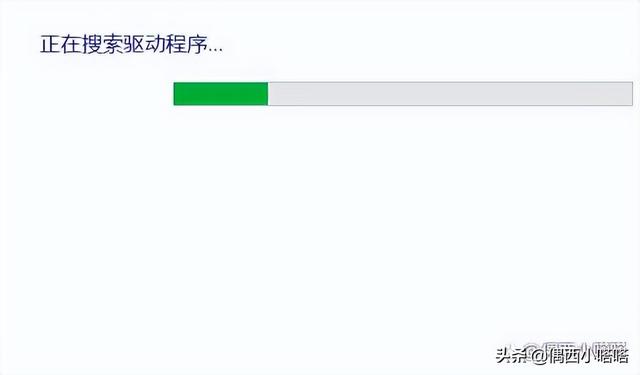
5、更新后会自动刷新计算机管理窗口里的设备列表,并且显示蓝牙图标,如下图所示:
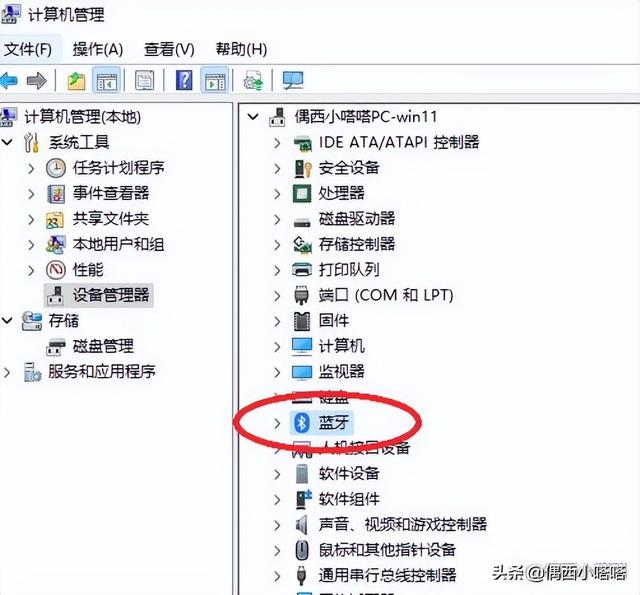
三、安装和更新蓝牙驱动后,重启连接蓝牙耳机即可。
安装完毕后无需重启即可再次尝试连接蓝牙耳机,操作步骤如下:
1、点击电脑任务栏最右下角wifi(下图数字标注1),win11系统蓝牙和wifi图标已经合并在同一个图标里,点击wifi图标,会弹出快捷窗口,可以找到蓝牙图标(下图数字标注2),如下图所示:
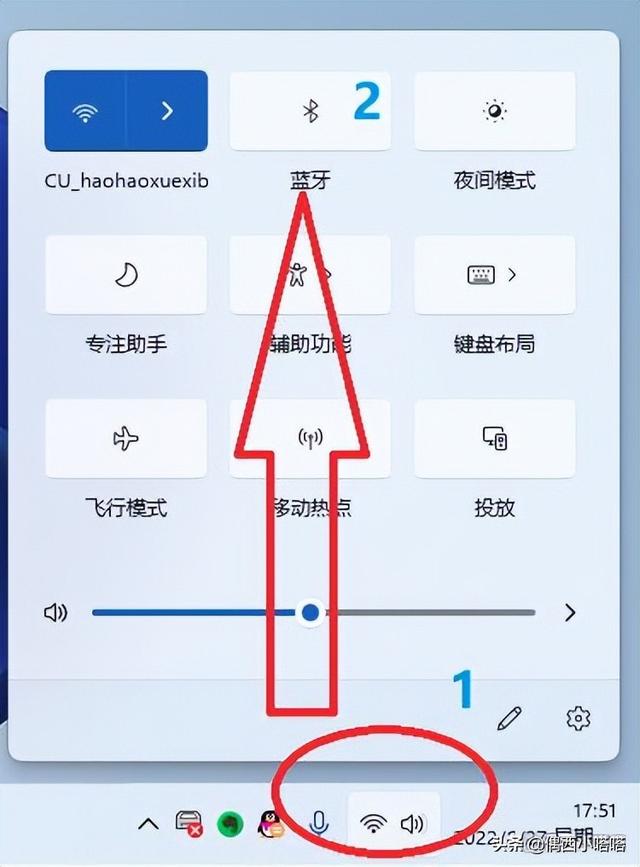
2、点击上图中的蓝牙图标,图标会变蓝色,标示蓝牙功能已打开,可以参考下图:
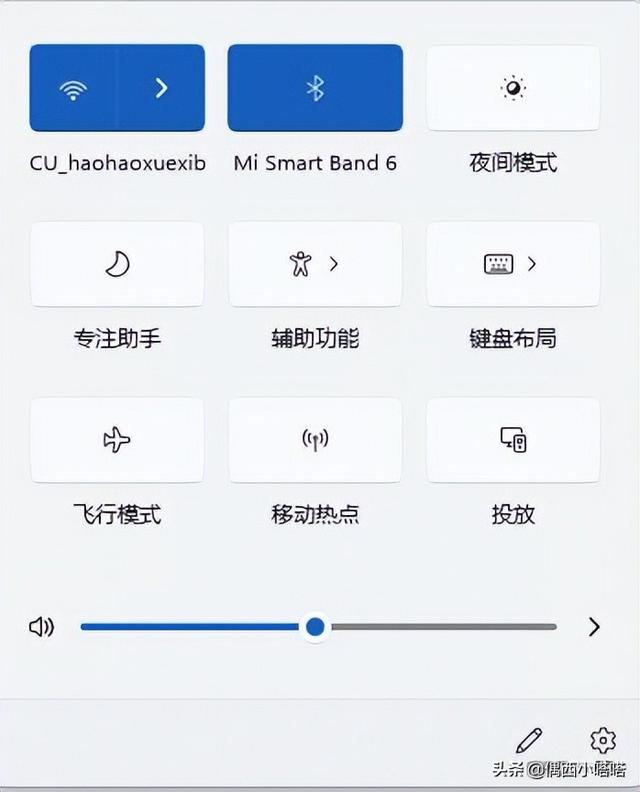
3、在蓝牙图标上点击右键,会弹出快捷菜单,选择“转到设置”:
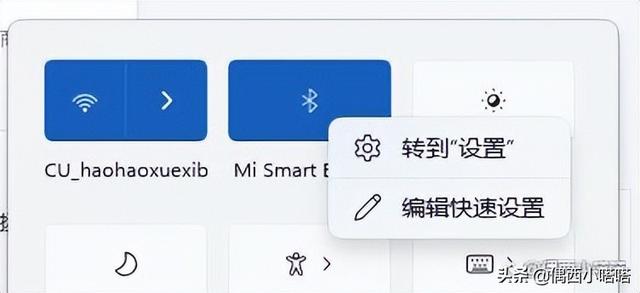
4、点击“转到设置”后会打开蓝牙和其他设备>设备页面,确认蓝牙功能已打开(下图数字1位置),点击添加设备(下图数字2位置),弹出的添加页面,选择蓝牙第一个蓝牙、设备、笔、音频设备、控制器等(下图数字3位置),如下图所示:
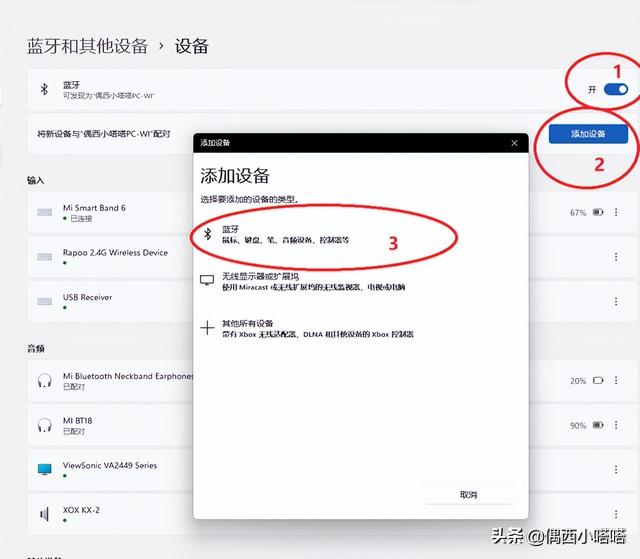
5、添加设备里会出现附近待连接蓝牙设备,如下图所示,点击你的蓝牙耳机即可:
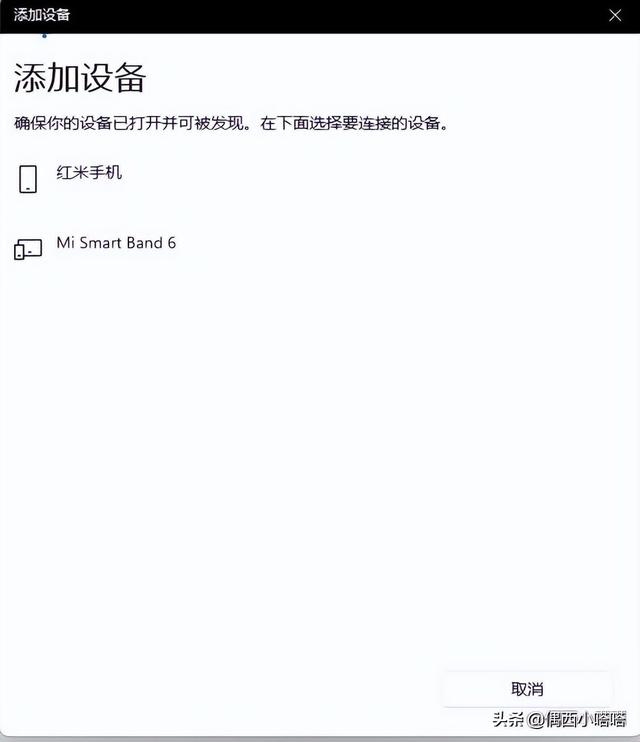
6、点击后几秒就会自动连接,在音频设备列表中,可以查看到已经连接好的蓝牙耳机,效果如下图:







