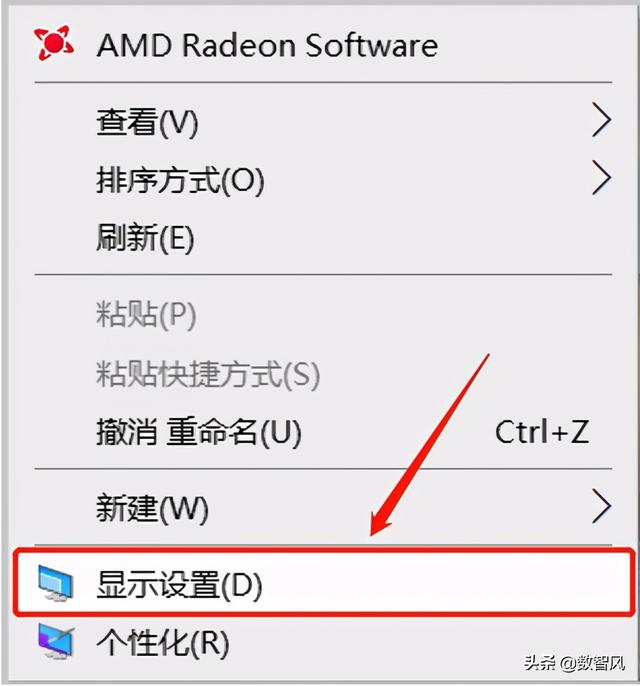小迷虫观察了几个办公室,发现大部分人的电脑,系统盘C盘的空间都在50G到80G之间,这个容量在xp系统、win7系统时代,是安全够用的,但是在win10系统时代,显然是不够用的。

在win10系统,系统盘之所以经常标红出现空间不足的情况,有2个原因:
1、win10系统本身就占用空间比较大;
2、win10系统更新频率太高,易产生大量更新文件;
3、win10系统在日常使用中,易产生大量系统垃圾;

所以给win10系统的C盘,至少需要给100G才能免去经常收到空间不足的提醒和烦恼。
但实际上,很多人的电脑只有一块硬盘,划分出了一个C盘,或者有一个128G的固态硬盘,还分成了2个区,128G的固态硬盘不建议分区,直接作为系统盘使用。
好了,咱们就针对C盘不足的情况进行处理,注意必须是扩容必须是对同一块硬盘操作。

一、工具介绍
如果你用过U盘PE系统,应该知道Diskgeinus跟分区助手,它们是各个PE系统自带的分区软件,这两款软件都是非常专业的分区软件,只要操作得当,基本不会出现问题,损坏硬盘。
相比较而言,Diskgeinus操作难度对普通人而言有些难,分区助手的操作界面相对就比较简单,操作也比较容易。
小迷虫更推荐使用分区助手,无论高手还是新手,扩容之前,建议新手将资料做个备份,以免操作失误导致资料丢失。

二、扩容方法
首先,对C盘进行扩容有两种方法,一种是在PE系统里进行,一种是直接在电脑系统里进行,小迷虫就介绍在电脑系统里直接扩容的方法。
1、搜索“分区助手”,找到带有“官网”2个字的网站,打开并下载软件,有绿色版和安装版可以选择:
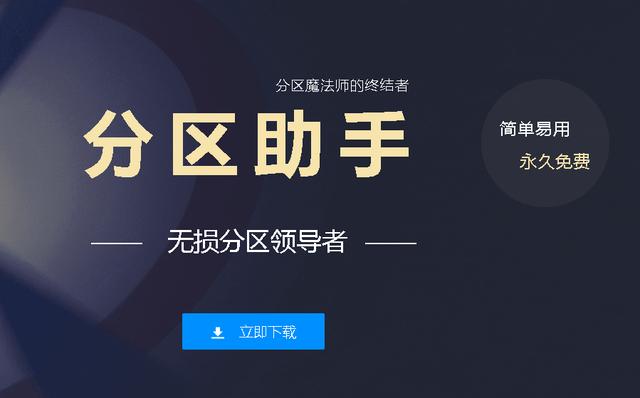
2、打开软件,比如将C盘从50G扩大到100G,从F盘划过来空间:
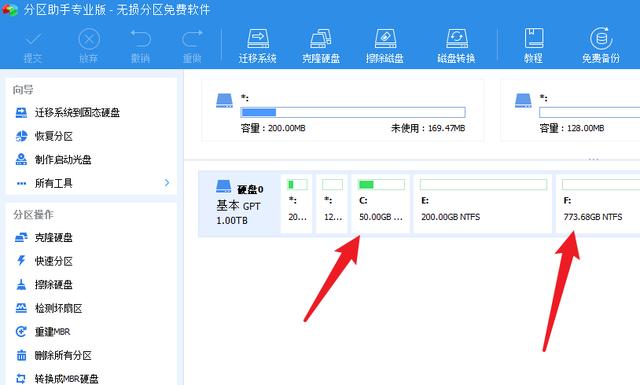
3、从F盘给C盘划分空间,就在F盘上面点右键,选择“分配空闲空间”:
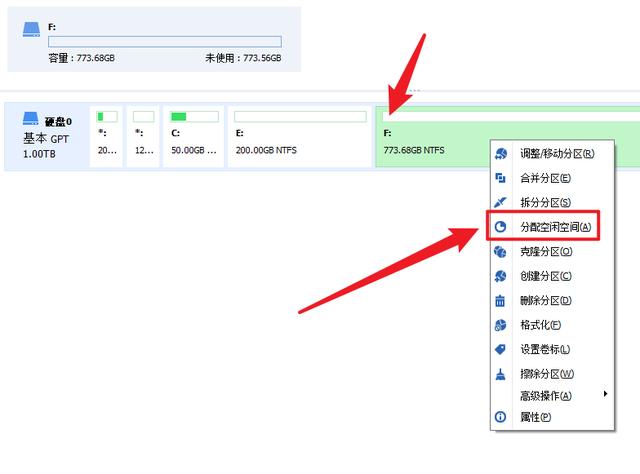
4、在弹出的窗口里,小迷虫打算划分50G,就填入50G,后面则选择C盘,然后点击确定:
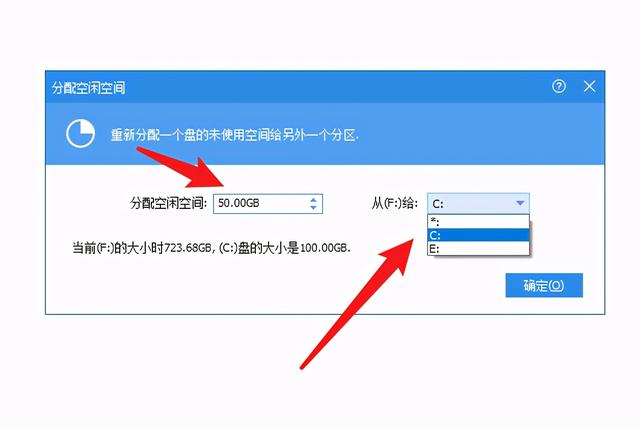
5、可以看到C盘和F盘的空间已经发生了改变,但是还没有生效,我们点击左上角的“提交”:
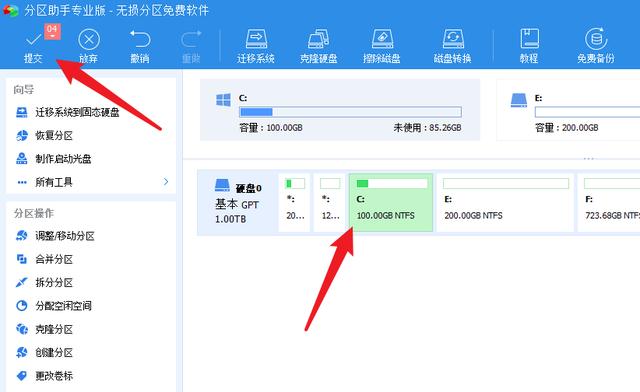
6、核对数据无误后,点击“执行”:
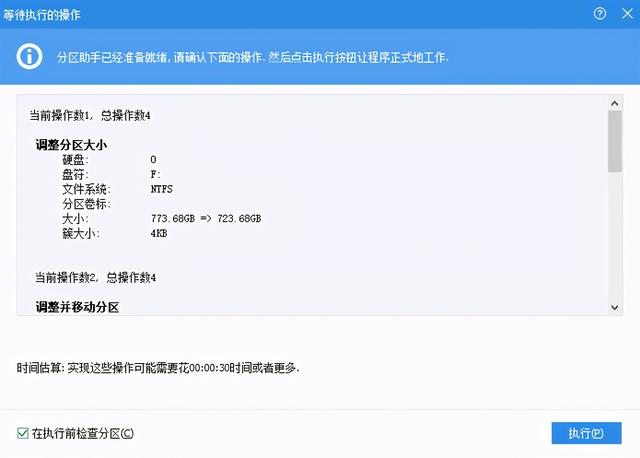
7、如果弹出下图的对话框,就确定,这样的操作方式是最不会出错的:
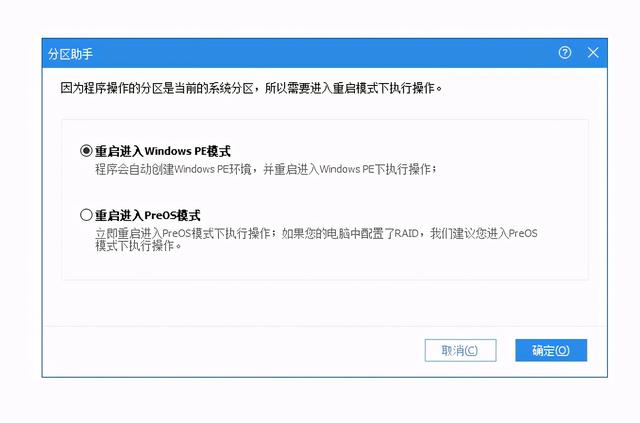
重启完成后,调整的空间大小就生效了,以后再也不担心C盘不够用了。