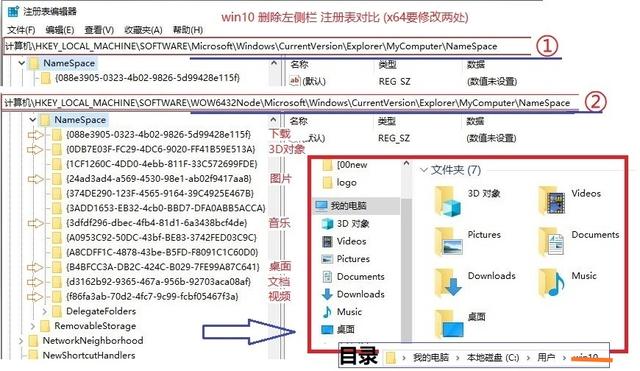最近,经常有关注者问到电脑开机黑屏的问题,今天小编就以wiin7系统为例,来给大家讲一下电脑开机黑屏是怎么回事,该怎么处理。
一、检查笔记本是否处于睡眠或者休眠的状态
笔记本处于睡眠或者休眠的状态的时候,然后笔记本处于假死黑屏状态,会被误以为是黑屏。所以想检查下是否在这两个状态。
睡眠或休眠属于关闭显示器的节能功能,如果笔记本计算机处于开启状态,但有一阵子使用或进入显示电池电量不足的状态,系统可能会启动睡眠状态和休眠模式。
可以更改下睡眠或者休眠的设置,设置的方法:
(1)在桌面的空白处,点击右键,出下拉菜单,选择“个性化”
(2)在右下角,选择“屏幕保护程序”弹出屏幕保护程序设置选项卡,在电源管理处进入电源设置
(3)在电源设置里的左边菜单栏,点击“更改计算机睡眠时间”
(4)进入设置后,按照图中,将后面的时间都改成“从不”,然后点击“保存修改”。具体步骤如下图:
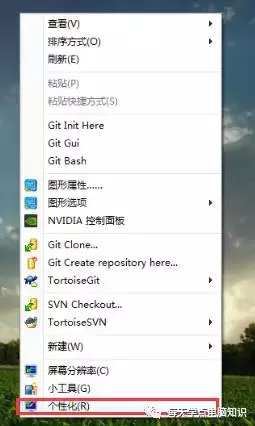




二、开机黑屏但能看到鼠标
这是主要是一些explorer参数有误,因此系统启动的时候桌面显示部分不能展示,但是鼠标显示正常。这种情况下需要进行修改注册表,具体的方法:
(1)保证电脑连接了键盘,键盘能够操作电脑。然后同时按下键盘Ctrl+Alt+Del。在列表中选择“启动任务管理器”,这是会弹出“任务管理器”,如图:
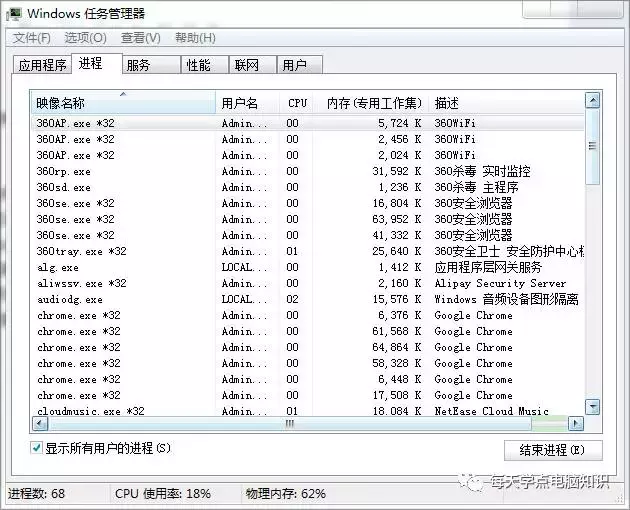
(2)用鼠标点击左上角菜单“文件”,在下拉菜单中选择“新建任务”,如图:

(3)在弹出的“创建新任务”对话框中输入“explorer”点“确定”,即可完成桌面图标的恢复和显示,如图:

(4)接下去要开始修改注册表。
点击屏幕左下角的“开始”按钮,在程序和文件搜索框中输入“regedit”进入,按enter键进入注册表,如下图:


注册表示意图
依次展开注册表选项:HKEY_Local_Machine\Software\Microsoft\Windows NT\CurrentVersion\Winlogon ,(用鼠标点击相应的项即下拉展开其子项,在子项中找到相应的选项,依次方法找到Winlogon项)。如图:
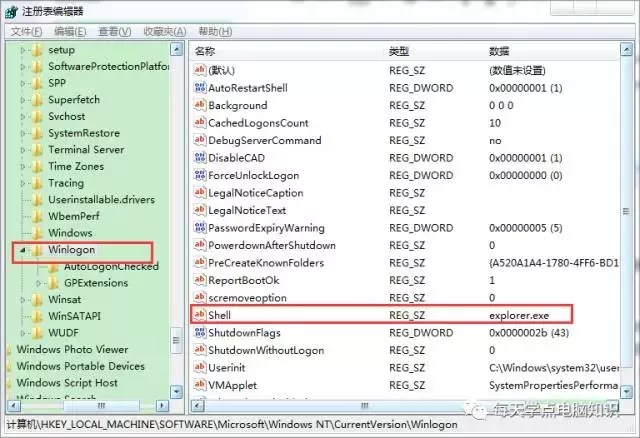
找到winlogon项,用鼠标单击之,在屏幕右边的列表中找到 “Shell” 项,用鼠标右键点击之,在下拉菜单中,选择“修改“。在弹出的“编辑字符串”对话框中删除”数字数据”中“explorer.exe”后面的内容,只保留“explorer.exe”点确定,并关闭注册表,如图:

通过以上两种方法,基本就可以把笔记本黑屏的问题解决了!如果还是不行,那么就用最简单粗暴的方法:重装系统。当然,有时也可能是电脑显卡坏了,导致电脑黑屏,这时候就要需要去电脑店修修硬件才行了,小编也没法了!