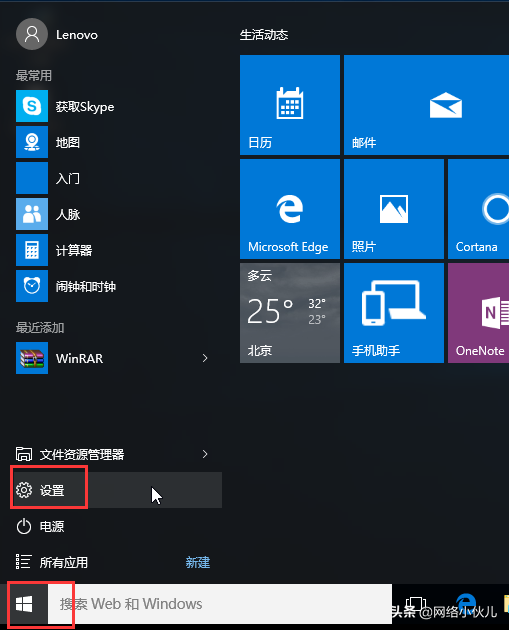一、故障描述
接到客户报修,说自己家的有一台VMware虚拟化服务器中的一台虚拟机有问题,这台虚拟机作为共享文件使用的,其中E盘无法访问了,直接双击打开后,报:无法访问E:\。拒绝访问。希望能尽快安排工程师上门解决,安排工程师达到客户现场发现和客户说的一样,报错信息如下所示,E盘不显示使用空间了。

打开文件资源管理器也是无法打开此磁盘的。
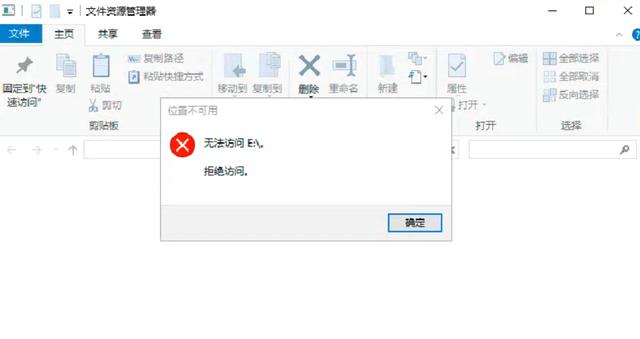
查看系统是Server 2016 标准版。

二、分析及解决思路
这种情况,初步判断有可能是磁盘硬件故障或者中毒导致,又或者是共享权限设置时导致的以上故障现象。
2.1、使用火绒杀毒软件杀毒发现没有病毒。
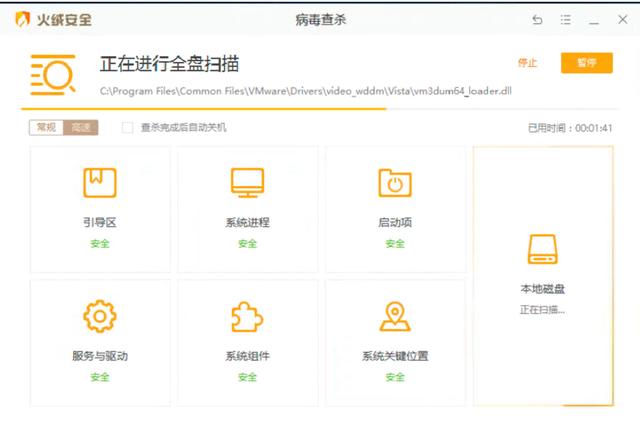
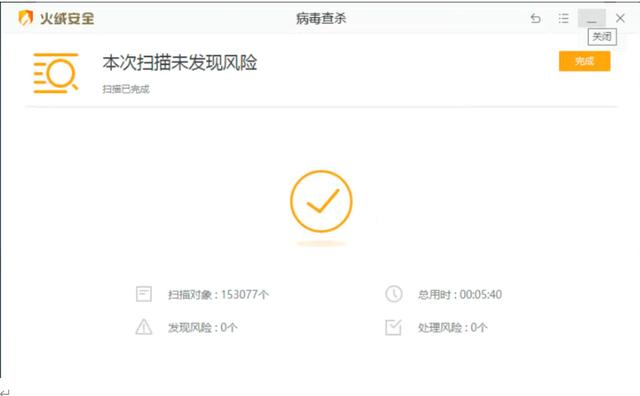
2.2、使用chkdsk 测试硬盘故障。
先使用chkdsk E: /F去测试硬盘,发现访问被拒绝。因为是虚拟机,服务器做的是RAID,按道理来说,应该不会出现硬盘故障。
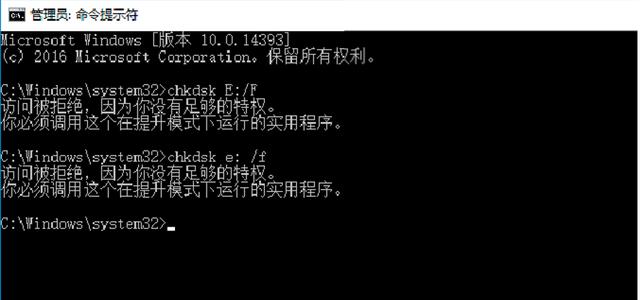
2.3、客户给E盘分配权限。
测试一、因为是权限拒绝访问,所以直接给everyone用户都可以访问E盘。
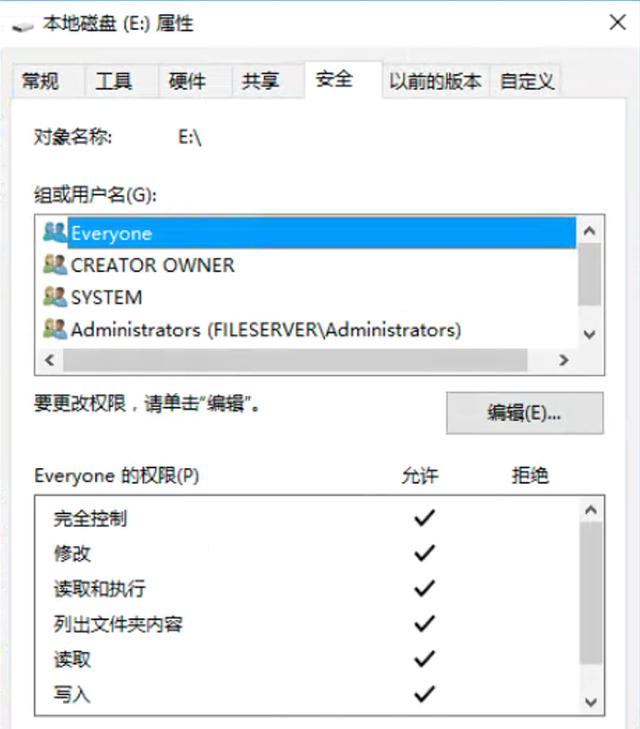
E盘空间为0。发现就是给了权限也是没用的。
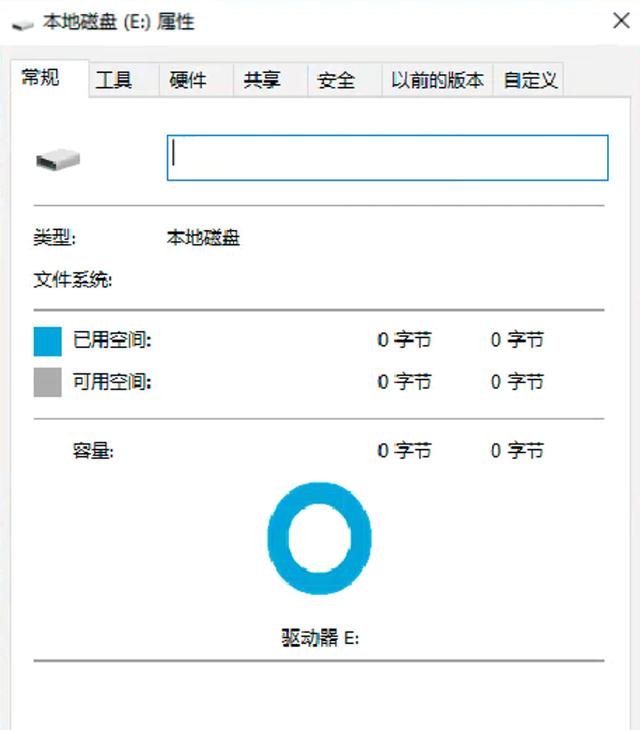
将creator owner修改此用户权限。发现无法赋予权限。

将administrator赋予,发现还是报错。
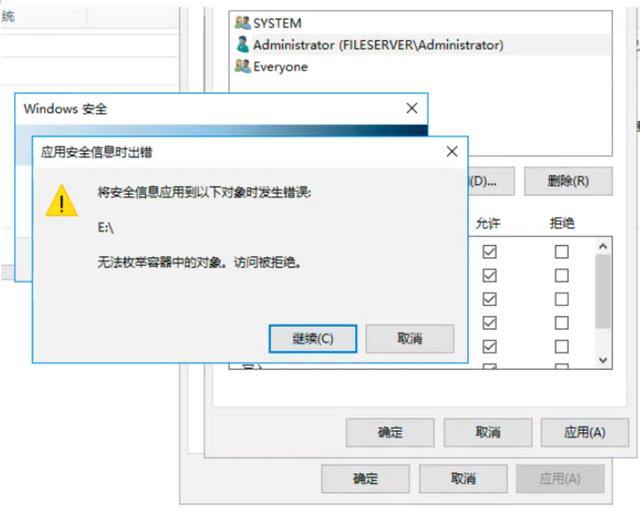
测试二、是不是所有者权限问题,重新指定E盘所有者。
难道是某些权限设置错误导致的无法打开E盘。想办法通过权限设置将E盘恢复出来。通过更改E盘的所有者权限测试是否能解决。
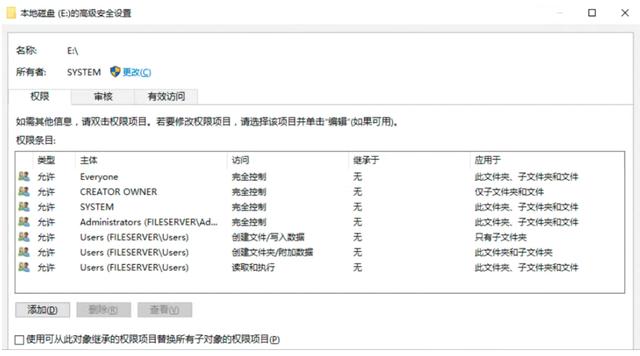
更换E盘所有者,将System所有者更换为administrator,或者administrators。

选择是。
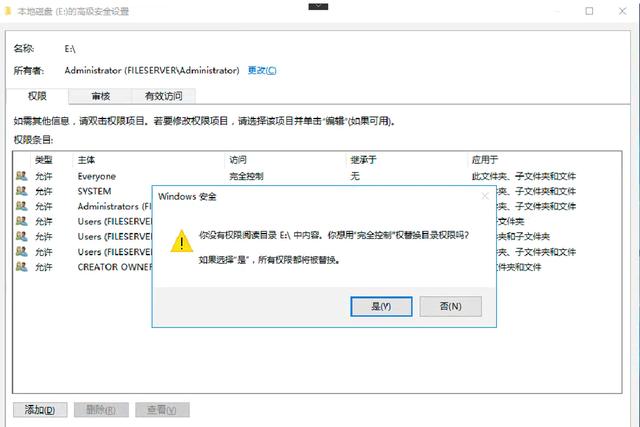
发现所有者是可以更改,但是权限无法实际下发下去。新设置所有者。拒绝访问。
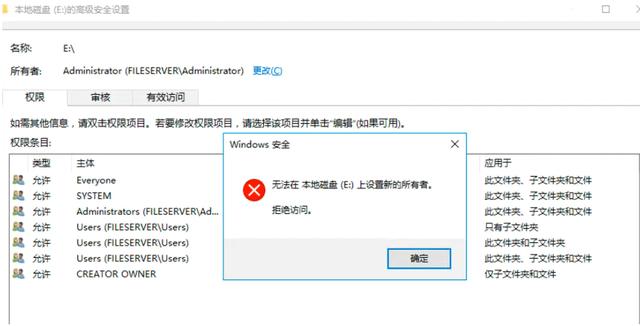
将所有者,和所有用户全部删除,全新添加。可以看到有效访问,已经没有用户了。
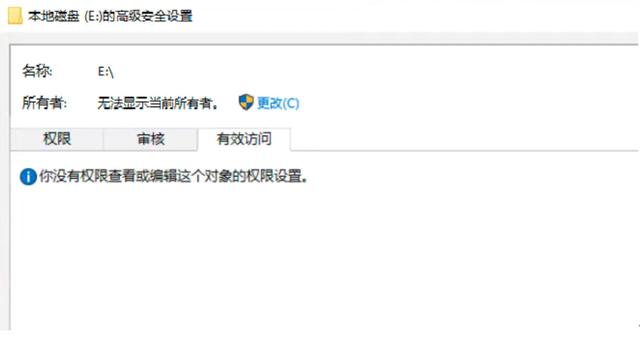
审核中也是没有用户了。
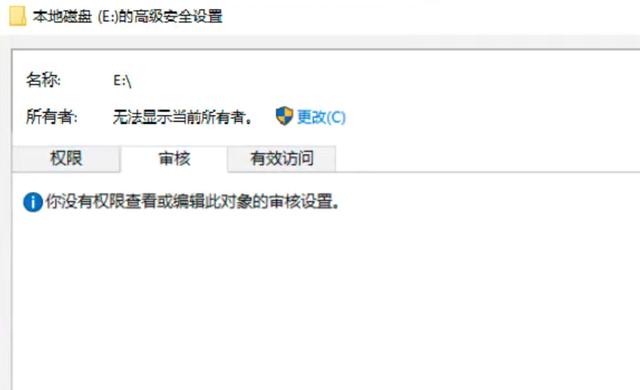
安全中也是没有对象。

在权限中,重新添加,选择继续。

再次重新添加所有者。
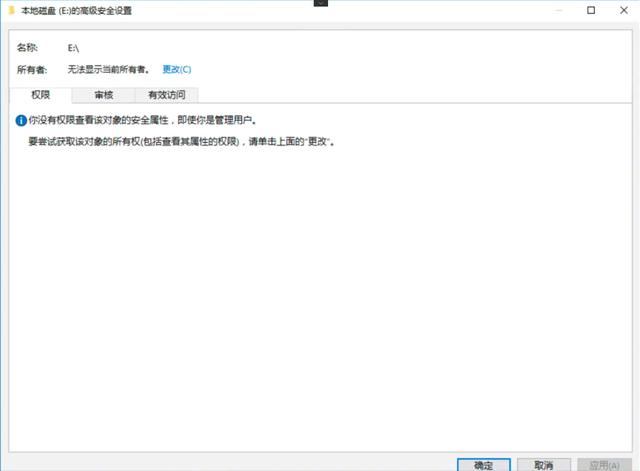
重新将administrators添加为所有者。发现还是无法添加。

那再次重新将本地administrator添加为所有者,在替换子容器和对象的所有前面的勾,勾选。

选择是。
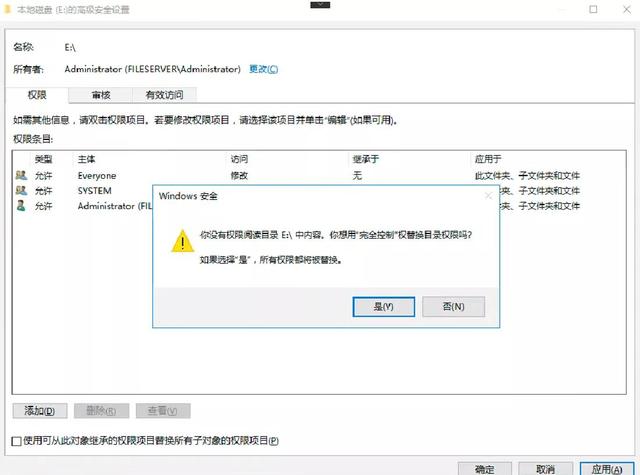
发现还是报错,无法枚举容器中的对象。访问被拒。
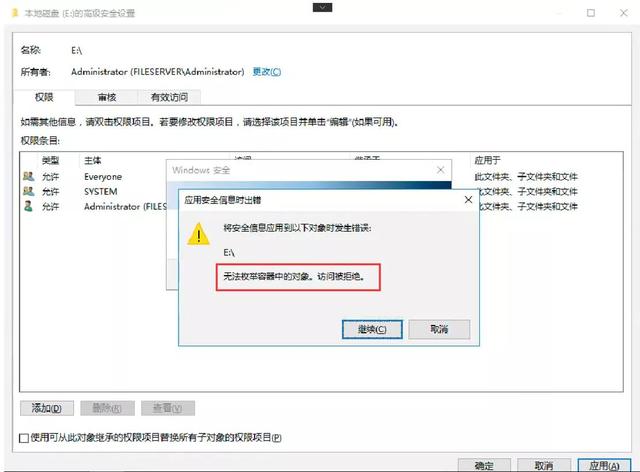
再次尝试将域管理员更改为所有者。
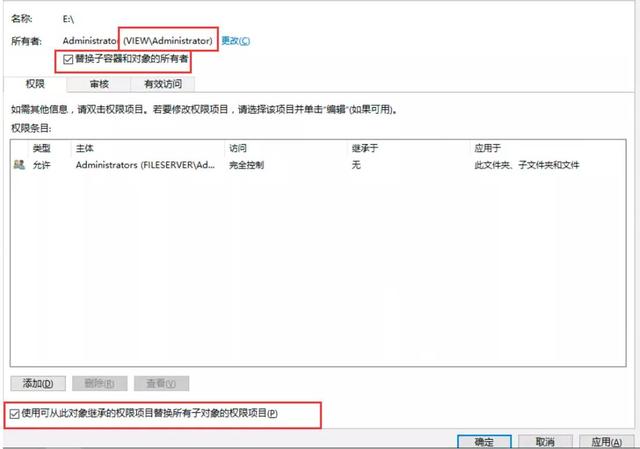
发现还是被拒绝。

最后实现是没有办法了,使用电脑故障解决终于大法。重新安装系统,虚拟机重新安装系统还是有复杂。
三、重新安装系统
3.1、登录ESXI6.7 主机,一定要登录的是ESXI主机,而不是vCenter。在虚拟机上右击编辑,选择引导选项,找到强制执行BIOS设置,虚拟机下次引导时,强制进入BIOS设置画面。
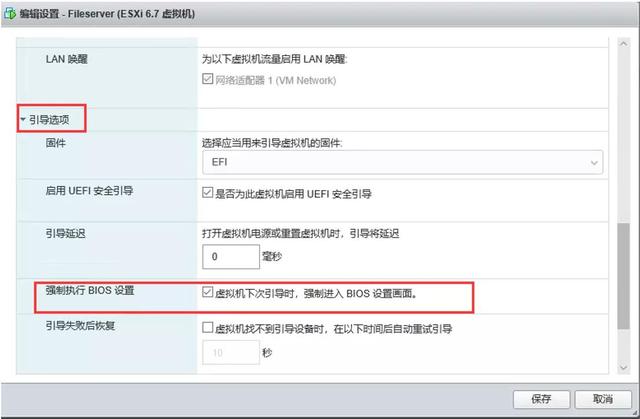
3.2、选择CD/DVD中,选择PE iso文件。
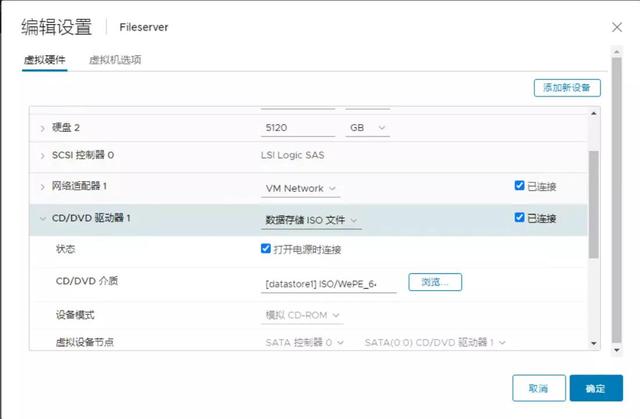
3.3、测试了好几个PE系统,最后还是WePE可以成功进入,其它PE都无法进入PE系统。

3.4、挂载好PE系统后,重新启动虚拟机,选择从CDROM启动。

3.5、加载PE系统。
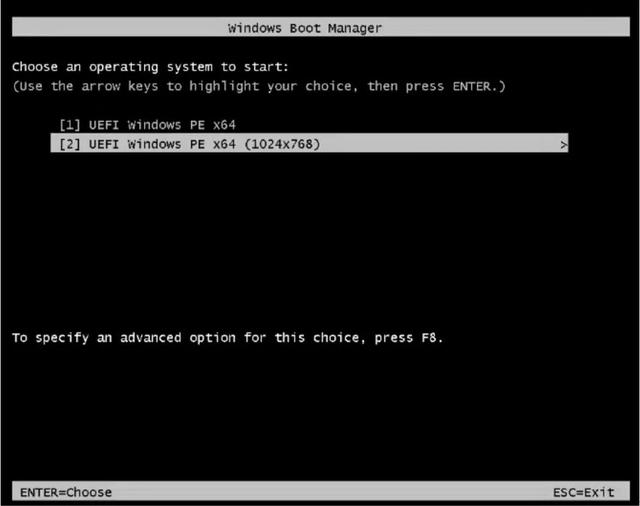
3.6、可以正常进入PE系统,而且可以看到D盘新加卷可以正常显示了,而且使用空间也出来了。这时都不需要再去测试硬盘有没有问题了。
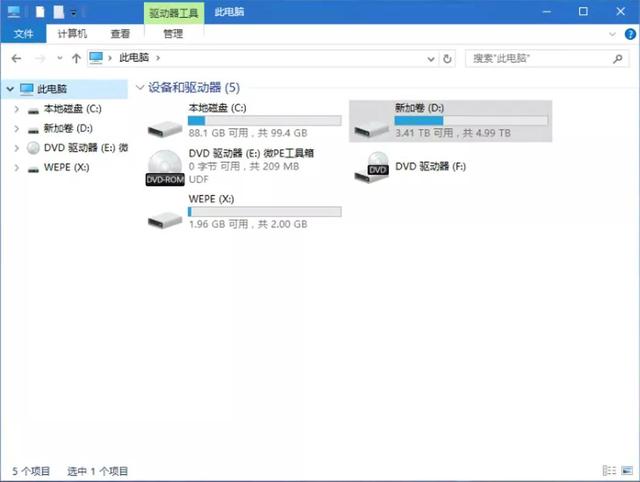
3.7、发现可以正常打开。里面的数据经客户确认也都是正确的。

3.8、由于客户数据特别重要,所以给客户挂载了一下硬盘,将重要的数据都拷贝到移动硬盘中。
将移动硬盘插入到Esxi主机,然后虚拟机通过添加主机USB设备,再将插入ESxi的移动硬盘添加到自己的虚拟机中。
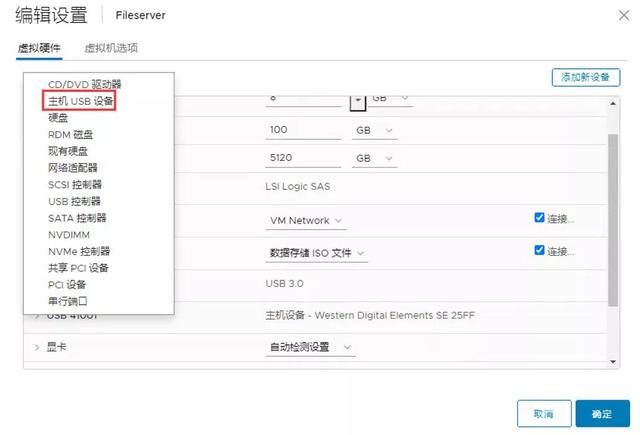
3.9、可以看到,已经加移动硬盘添加上虚拟机中。
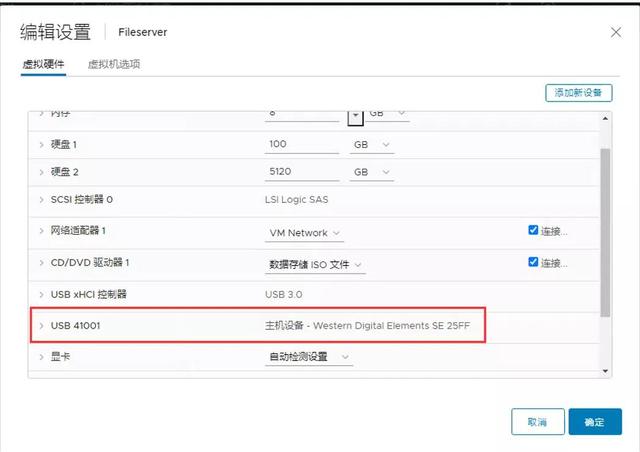
3.10、将数据备份到移动硬盘。

3.11、开始重新安装系统,这里的安装系统我就不再讲述了。重新安装完成系统后,我将驱动器的盘符更改了一下,之前D盘被光驱占用了,所以将光驱盘符更改为Z盘,将之前的E盘更改为D盘,但是发现硬盘还磁盘还是没有正常显示空间,无法打开。
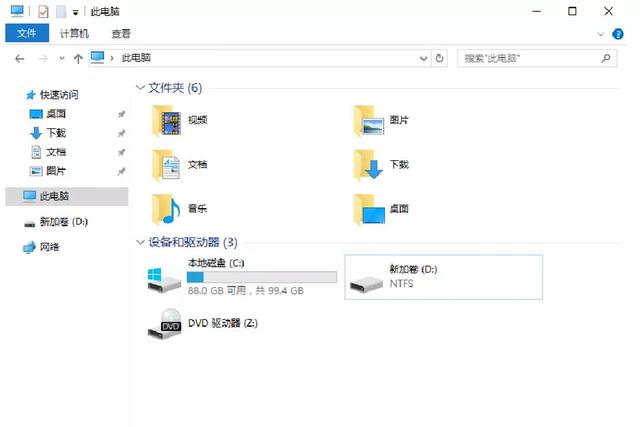
3.12使用chkdsk再次修复一下硬盘。

3.13、发现有一个是主文件表(MFT)BITMAP属性的错误 ,正在更正。
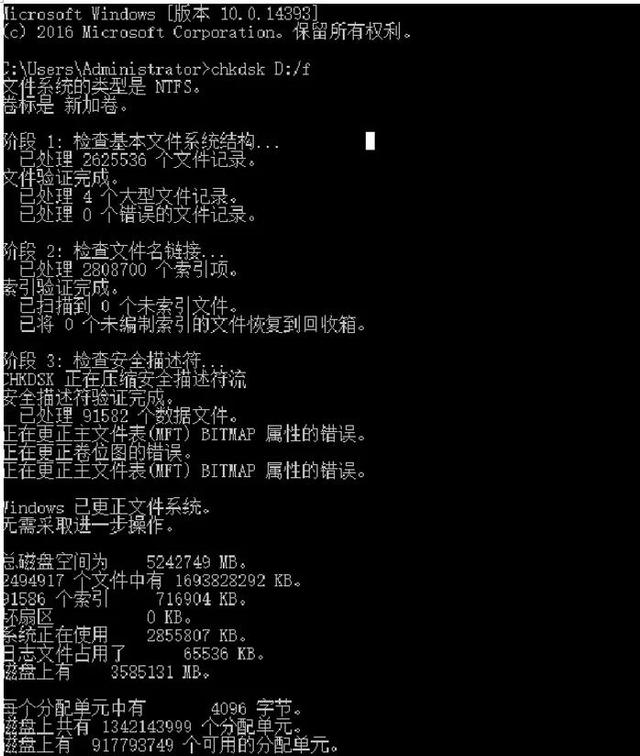
3.14、发现更改完成之后,D盘还是无法打开。这时再次将所有者更改为administrator。
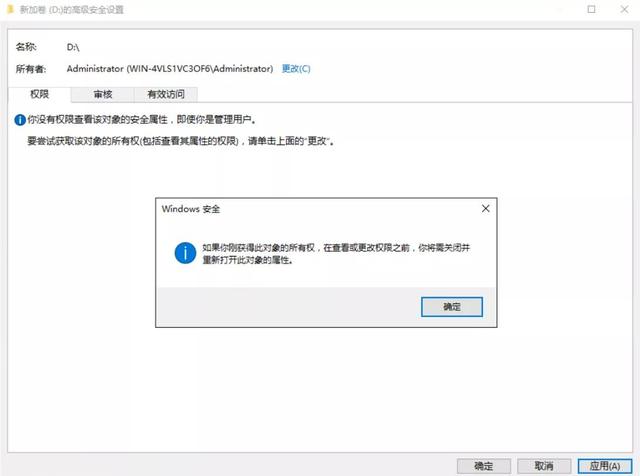
3.15、这次更换所有者,发现文件夹权限都在更改。
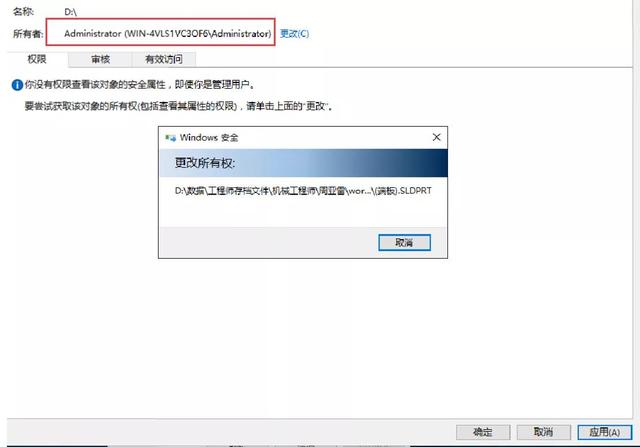
3.16、所有都更改完成。
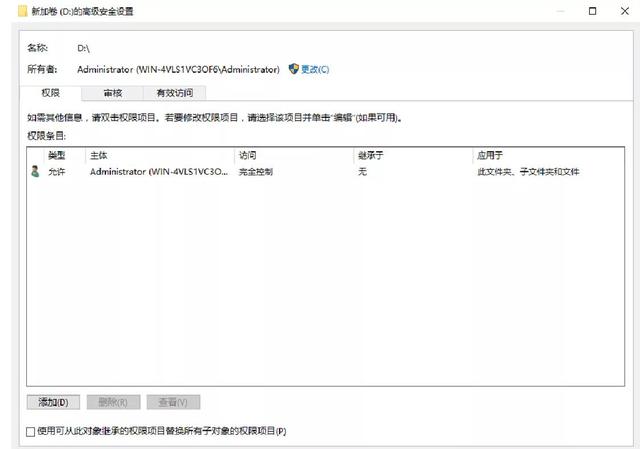
3.17、再次打开此电脑后,发现D盘恢复正常了
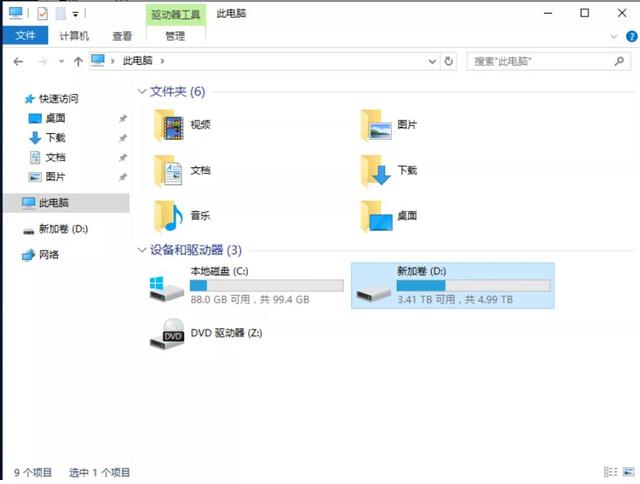
3.18、数据也可以正常访问了。