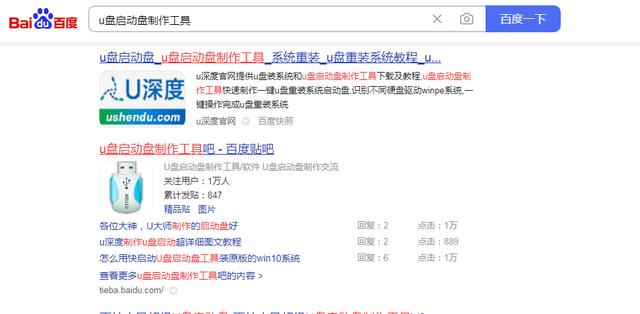如果您的 Mac 在从睡眠模式唤醒后无法连接到 Wi-Fi,可以使用这些简单的故障排除步骤来修复它。
一、重启你的路由器
重新启动路由器是解决网络相关问题的一种简单且通常有效的方法。由于这一步很简单,我们建议先尝试一下。如果路由器重启解决了问题,您将节省大量时间和精力。如果问题仍然存在,那么您并没有失去太多基础。
为了有效地重新启动路由器,您需要将设备与电源断开大约 30 秒,然后再重新插入并打开它。启动过程可能需要一些时间,通常某些指示灯会在您的连接恢复时通知您。
再次连接到 Wi-Fi 后,您可以测试重启是否解决了问题。如果没有,您应该继续进行下一个故障排除步骤。如果在问题首次出现后您还没有重启 Mac,您也应该重启 Mac。
二、检查软件更新
安装所有可用的软件更新应该是解决几乎所有问题的早期故障排除步骤。Apple 和其他开发人员不断收集有关报告问题的数据并相应地发布补丁。如果您没有启用自动更新,您可以使用以下步骤查看可用内容:
1.导航到系统偏好设置 > 软件更新。
2.等待 macOS 检查更新。
3.如果可用,请单击“立即升级”。
下载大文件可能需要一些时间,并且可能需要重新启动才能完成安装。一旦您的软件是最新的,您就可以测试和监控以查看更新是否解决了问题。如果没有,您应该继续进行更有针对性的故障排除。
三、检查 Wi-Fi 设置和服务订单
通常,当 Wi-Fi 从睡眠中醒来后连接缓慢时,问题在于其优先级。例如,如果您使用其他连接方式,例如以太网或 Thunderbolt,macOS 可能不会给予您的无线协议优先级,从而导致您想要连接时出现延迟。可以通过几个简单的步骤设置服务顺序:
1.导航到系统偏好设置 > 网络。
2.单击侧面菜单底部的更多 (...)按钮。
3.选择设置服务订单。
4.将Wi-Fi 拖到列表顶部,然后单击确定。
5.点击应用。
现在 macOS 会将您的 Wi-Fi 协议优先于其他选项,这可以提高从睡眠中醒来后的连接速度。当您在那里时,您还应该检查您的网络名称下方是否勾选了自动加入此网络。
四、清除或重新排列您的首选网络列表
将 Mac 从睡眠状态唤醒后,首选网络列表杂乱无章是导致 Wi-Fi 连接延迟的常见原因,因为 macOS 优先考虑最早的条目。要清理您的首选网络列表,请按照下列步骤操作:
1.导航到系统偏好设置 > 网络。
2.单击“高级”。
3.选择“Wi-Fi”菜单选项卡。
4.在Wi-Fi选项卡下,选择要删除的网络并选择减号按钮。
5.选择删除进行确认。
五、尝试新的网络位置
如果您尝试调整网络首选项无济于事,则可能需要重置您的设置。别担心,这不是一个激烈的步骤,可以随时轻松恢复以前的偏好。只需创建一个新的网络位置,其中将包含一批新的设置。
要在 macOS 中创建新的网络位置,请按照下列步骤操作:
1.导航到系统偏好设置 > 网络。
2.单击Location旁边的菜单框。
3.选择编辑位置。
4.单击加号 (+)按钮。
5.键入位置名称。
6.单击完成。
7.点击应用。
Wi-Fi 和其他连接将在新设置插入到位时暂时断开,但一切都应自动重新连接。备份并运行后,您可以测试新位置是否解决了问题。如果您出于任何原因需要切换到另一个网络位置,您可以从同一位置菜单中进行切换。
六、在另一个网络上测试并使用 macOS Recovery
在大多数情况下,对 macOS 进行故障排除将解决您的 Wi-Fi 连接问题。但是,有时问题不在于 Mac 连接缓慢,而在于路由器延迟连接。确定知道的一种方法是在另一个网络上测试您的 Mac。通常,最快捷、最简单的方法是在您的移动设备上设置 Wi-Fi 热点。
如果其他网络上没有出现此问题,则您需要对路由器进行故障排除以确定故障的原因。
此外,引导到 macOS 恢复分区并从那里进行测试是进一步隔离问题的好方法。恢复在主操作系统 (OS) 之外运行,这意味着通常会影响您的设备的软件故障不应该存在。
如果在恢复过程中一切正常,则主操作系统中的未识别问题可能会导致该问题,需要进一步排除故障。
使用逻辑故障排除过程
您可以通过等待或手动建立连接来临时修复从睡眠中唤醒后未连接到 Wi-Fi 的 Mac。然而,我们这些需要我们的工具平稳运行的人不会对生产力下降感到满意。
在对任何问题进行故障排除时,您应该始终首先尝试最基本的步骤,例如重启设备和更新软件。如果简单的解决方案无法解决问题,您可以继续进行更有针对性的故障排除。
隔离是解决大多数软件和硬件故障的关键,遵循逻辑程序是最有效和最有效的方法。一旦确定了问题的根源,就可以制定可行的解决方案。在最糟糕的情况下,您的 Mac 可能需要重新安装完整的操作系统或进行硬件维修。
这是水淼·dedeCMS站群文章更新器的试用版本更新的文章,故有此标记(2023-10-22 08:33:06)