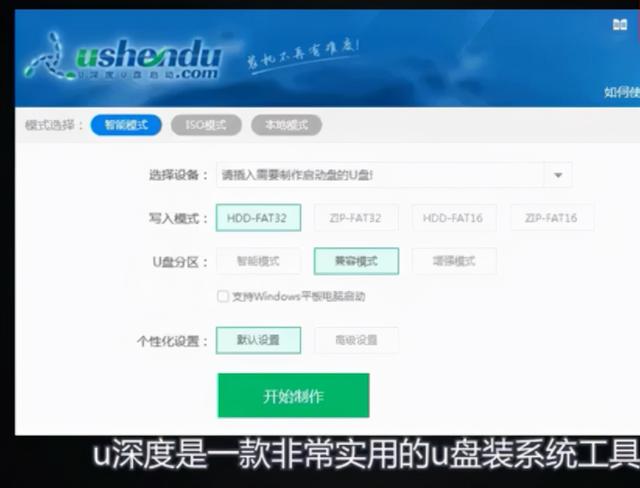有朋友联系我说按我的前面的教程安装黑果小兵大神的10.14.6镜像,跑码时各种报错,始终无法进入安装界面。而他的笔记本恰好与我同款。
于是我拿自己本子重装试验了一下,用以前制作的EFI文件,安装黑果小兵大神的10.14.6镜像,虽说是装上了,但过程颇为繁琐坎坷。
随后在镜像自带的CLOVER EFI文件的基础上稍做修改,安装过程变得行云流水,异常顺利,显卡、声卡、网卡、WIFI、蓝牙,系统安装完成后就已完美驱动。
非常佩服黑果小兵大神的技术实力!下面就将整个过程用图文加以记录:
开机后硬盘启动进入CLOVER主界面时插入MAC系统安装U盘。本人在安装前已有WINDOWS和MAC系统,故如上图显示3个图标,其中中间带USB标志的为安装U盘。如全新安装则只显示安装U盘图标。因为提前已经配好CONFIG文件,所以只需敲回车键进入安装过程。
此过程为安装系统读进度条。一般情况下我们加-V参数后,可以看到跑码过程,以方便我们排错。但这回使用的黑果大神提供的EFI文件安装系统太过顺利,为了美观,我取消了跑码参数,哈哈!
经过一段读条时间后,我们成功的进入了安装界面,如下图所示:
我们首先要使用磁盘工具做抹盘操作,类似WINDOWS下的格式化。全新安装的朋友,要通过抹盘操作将我们前面分区时所分的NTFS磁盘格式转为苹果系统所使用的APFS格式。
如图所示,选择“磁盘工具”后点击“继续”按钮。
我们看到如下图所示的“磁盘工具”界面:
============================================================
此处对本人笔记本电脑分区略作说明,请看下图:
如图中红笔勾画所示:1、Mac OS X 分区: 原苹果系统主分区,现在即将抹盘重新安装系统。2、SHARED PART 分区: WINDOWS和原MAC共用EXFAT分区。若使用单MAC系统,建议将此分区抹盘为APFS格式,存储自己的数据文件,以后重装MAC系统时只抹系统所在分区,这样自己的数据不会丢失。若使用双系统的话,建议将此分区抹盘为EXFAT格式。这样在WINDOWS下也可直接访问,进行读写操作。比较方便!3、WINDOWS SYSTEM 分区:WINDOWS系统下的C盘,无需多说。4、WINDOWS DATE LILE 分区:WINDOWS系统下的D盘,无需多说,哈哈!============================================================
如下图所示,先选中MAC系统所在分区。
再点击“抹盘”按钮。
在如下图所示中,红圈勾选处按顺序操作:
1、设置MAC启动分区卷标,名称可任意起,随您喜欢。2、点击三角图标,在下拉菜单中选择“APFS”格式。3、点击“抹掉”按钮以完成操作。
如下图所示,开始抹盘操作:
完成抹盘操作:
点击“完成”按钮,返回磁盘工具主界面:
点击关闭按钮,退出磁盘工具,返回系统安装主界面:
选择“安装MACOS”菜单后,点击“继续”按钮。
点击“继续”按钮, 开始安装。
点击“同意”按钮,同意安装许可协议。
再次点击“同意”按钮,同意安装许可协议。
如图所示中,红圈勾选处按顺序操作
1、选择系统安装所在分区。2、点击“安装”按钮开始安装。
开始安装,复制文件。
慢慢等待中......
直至安装进度走完后,重新启动到CLOVER界面:
通过方向键将光标移动至如图所示位置,敲击回车键,从硬盘启动MAC系统。
读条时间......
进入安装界面,开始了无聊的等待中
等呀等呀,感觉时间过的好慢好慢!
直至进度条走完后重新启动。
再次通过方向键将光标移动至如上图所示位置,敲击回车键,从硬盘启动MAC系统。
继续读条中......
选择“中国”后点击“继续”按钮。
选择输入法后点击“继续”按钮。
这里默认为英文输入法“ABC”,系统安装完成后可单独再安装中文输入法。需要注意的是此处选择默认输入法后,创建用户时,用户名无法输入中文。所以在这里建议选择“简体中文”。
选择“简体中文”后,在右侧勾选自己常用的中文输入法后点击“继续”按钮。
这里,有APPLEID的朋友可先连接网络,点击自己WIFI的名称后输入密码加入网络。暂时还未注册苹果ID的朋友可先跳过连接网络,直接点击“继续”按钮。
直接点击“继续”按钮,跳过WIFI设置。
点击“继续”按钮。
继续点击“继续”按钮。
选择“选择不传输任何信息”后,点击“继续”按钮。
点击“同意”按钮同意条款。
点击“同意”按钮,再次确认同意软件许可条款。
如上图红圈勾选处所示,按顺序操作,创建电脑用户账户。1、输入用户名,中英文随意,只要你喜欢。2、无需输入,系统自动创建你中文用户名所对应的汉语拼音名称。3、输入两次密码,密码自己随意设定,只需两次保持一致即可。4、点击此处可更改用户头像,不想修改可直接点击最下方“继续”按钮。
点击“默认”按钮。
选择一个自己喜欢的头像图标后,点击“存储”按钮。在这里,我选择了“太极”图标头像。
直接点击“继续”按钮。
创建电脑用户账户中,稍等片刻就好。
如图位置,点击“自定设置”按钮。
红圈1处,可勾选定位服务,笔记本建议勾选,台式机无GPS模块可忽视,无需勾选。点击红圈2处“继续”按钮。
取消红圈处勾选选项后点击“继续”按钮。不自动发送数据以帮助苹果公司完善服务,主要是我们是黑苹果,哈哈。白苹果用户建议勾选。
勾选此处启用SIRI,它可比WINDOWS下的小娜好用多了,哈哈!
我不会说粤语,就选普通话了,广东的朋友就当然选粤语啦!点击“继续”按钮继续设置。
设置指纹锁。我的本本没有就不管它了。有的朋友可根据提示设置。有点羡慕那些可以用手指登录系统的朋友啦!
点击红圈处的稍后设置指纹锁选项。
点击“继续”按钮确定不设置指纹锁。
选择外观,苹果系统从10.14开始加入了暗黑(深色)模式。如此炫酷,叫我如何不选择呢。
颜色是不是变了啊,哈哈!我们点击“继续”按钮继续设置。
正在设置中,请等待。
进入桌面,此时的你是不是非常开心啊。还差一点点,我们根据提示完成键盘识别设置。还有一点哦,我们现在可以推出安装U盘了。
点击“继续”按钮完成最后一步的设置工作。
看到如图所示画面,请按一下你电脑键盘上左SHIFT键旁边的字母“Z”键。
看到如图所示画面,请按一下你电脑键盘上右SHIFT键旁边的字母“?/”键。
点击“完成”按钮完成设置工作。
至此,我们的MAC 10.14.3的安装工作已完成。恭喜你,可以开开心心的使用了,你会神奇的发现,所有的硬件驱动都已正常。哈哈,感觉是不是 SO EASY 呢!
这是水淼·dedeCMS站群文章更新器的试用版本更新的文章,故有此标记(2023-03-26 08:34:25)