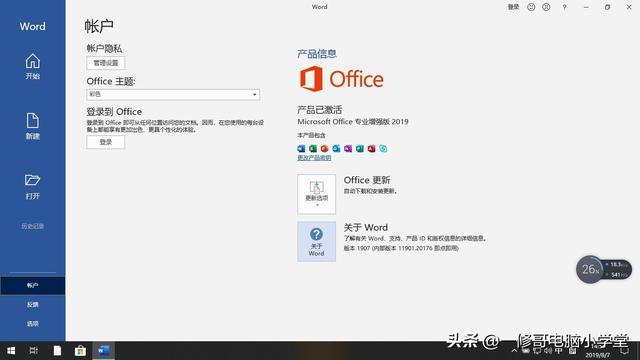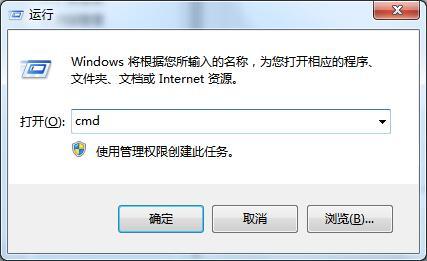上一次通过39张软盘安装了Windows 98操作系统,虽然软盘数目是39,但是实际需要更好软盘的次数却远远超过39,有兴趣的可以点击我的头像阅读。
今天,我还要通过软盘安装一遍Windows 95,作为早于Windows 98的操作系统,Windows 95的软盘安装版共涉及到14张软盘(1张启动软盘,13张安装软盘)。
软盘的数量大大下降,那么安装过程是否能够十分顺利呢?
准备好所有的软硬件后,安装过程正式开始。
一、硬盘分区准备1、我采用新硬盘安装,将启动软盘插入软驱并启动电脑
进入Microsoft Windows 95 Setup
2、Windows 95的安装软盘同样具备硬盘分区和格式化功能,当然,格式化之前需要进行一次重启
3、这就是Windows 95的安装程序,相比后来的Windows 98,Windows 95的安装界面还保留了部分Windows 3.x系统的风格
Welcom to Windows 95 setup!系统安装时间会根据硬件配置不同而有区别,我们点击“Continue”继续
4、换盘开始了,Insert Disk,按提示插入标签为Disk 2的软盘;
5、随后,我们可以看到Windows 95的许可协议,阅读后点击“Yes”继续
电脑6、Windows 95的安装程序被划分为三个部分:收集信息、复制文件、完成安装,
我们点击“Next”继续
7、下面是基本的安装目录、安装类型和用户信息设置,这里就不展开了
8、在正式开始复制文件之前,Windows 95也会询问是否创建启动盘,建议是创建启动盘,如果不需要则选择第二项跳过即可
9、至此,所有需要的信息都收集完毕了,下面即将开始复制文件
10、安装屏幕提示,插入Disk 3软盘,这里需要按顺序依次插入Disk 3-Disk 13,安装程序会自动复制文件,
11、Finishing Setup 这表示文件复制过程结束了,系统马上需要重启,点击“Finish”
我们可以大胆的把所有软盘从软驱中退出,后续也不再需要再读取软盘了。
12、Windows 95的系统设置环节包括控制面板等快捷方式的安装
13、值得一提的是,过程尾声还会单独跳出窗口,提示安装打印机,这里我们选择“Cancel”取消即可
五、完成安装
14、熟悉的Windows 95 蓝天白云启动画面;
15、这就是Windows 95安装完成的样子:
总结:从安装体验上来说,通过软盘安装Windows 95系统是非常合适的,无论是引导启动电脑、硬盘分区格式化还是后期的文件复制,整个过程都十分顺畅,而14张的软盘数量也较为适中,过程中没有反复换盘多次读取的情况,因此如果全新需要Windwos 95系统,建议通过软盘来进行安装。
全文完,点击我的头像可以阅读更多。
个人观点保留,禁止任何未经授权的非本人账号复制文章到其他平台发布。
「装个系统」Windows98 安装实录 39张软盘版
穿越时间·电脑Windows 98 入门指南手册
1998年的繁体Windows 95安装程式体验
电脑 电脑