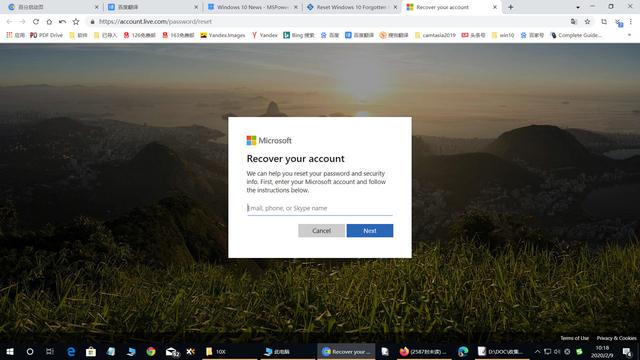人生总是充满意外,让人猝不及防~
比如有一天你下班回家后,老老实实坐到电脑面前,把U盘插入电脑,打算把明天工作的资料整理一下的时候,U盘没有反应~然后,就没有然后了,因为连U盘都没有显示出来~
相信很多人都遇到过这些情况,比如U盘在电脑上根本没显示出来,再比如U盘插入电脑显示无法识别或者未成功安装驱动等等……
而U盘出现问题的时候,很多人第一反应就是U盘在“搞事情”,然后开始上网查找各种解决方法,胡乱进行各种操作。
这时候,就要看运气了,运气好的话,问题一下就解决了~运气不好的话……
嗯……大白菜觉得,出现电脑无法识别U盘的情况时,一定不要慌,要镇定!
如果你在尝试了一些方法之后,还是没有解决U盘问题的话,觉得U盘“无可救药”,先别急着丢掉U盘,跟着大白菜来试试以下的方法!
Ps:大白菜会以2种常见的情况为基础进行讲解。
第一种情况:U盘接入电脑,但是电脑没有显示U盘!
首先,我们要排查U盘的问题!
相信很多朋友都留意到,将U盘插入电脑的时候,其实会有“滴”之类的提示声。
所以,我们先调高电脑音量,重新接入U盘,如果你有听到接入电脑的声音,而U盘依旧没有显示,可以尝试以下2种方法。
如果没有提示声的话,请自动跳过以下2种方法,并排查接口问题~
方法一:重新启动U盘
1、同时按住【win+X】组合键,点击【设备管理器】
2、进入设备管理器页面后,右键【USB大容量存储设备】,如图所示,选择【启用设备】
电脑
方法二:重新扫描磁盘
1、同时按住【win+X】组合键,点击【磁盘管理】
2、然后从C盘开始,逐一选中,如图所示,点击工具栏的【操作(A)】,选择【重新扫描磁盘(R)】
接下来,就是排查电脑接口的问题!
如果你将U盘接入电脑没有反应,那么在同一个USB接口上,我们尝试接入其他设备,比如鼠标和键盘。如果可以正常使用,那么就可以排除接口的问题。
不过,如果这个USB接口有问题,那么排除接口本身损坏的情况之后,最有可能的出现故障的原因,就电脑是USB端口被BIOS禁用了。
这就需要我们进入BIOS进行修改了,注意不同品牌和型号的电脑,进入BIOS的快捷键都不一样,建议你上网查询,或者直接咨询电脑品牌客服~
方法一:恢复BIOS默认值
一般来说,重启电脑,开机画面出现时,迅速按下BIOS快捷键就可以进入BIOS界面。如果担心自己来不及按的话,也可以连续不断地重复按,直至进入BIOS界面。
然后按F9,就会出现恢复BIOS默认的对话框,选择“YES”并回车,最后继续按下回车,就可以保存并重启电脑了,再次接入U盘,你就发现U盘已经没有问题,可以正常使用了~
方法二:开启USB端口
1、参考以上操作步骤,进入BIOS界面后,使用方向键切换至“Security”选项卡,选择“I/O Port Access”并回车
2、之后,继续选中“USB Port”并回车,再将它设置为“Enabled”,最后按下F10保存即可
如果是这种情况的话,不用怀疑了,就是你的驱动程序出现了问题,请先下载相关的U盘驱动程序待用。
首先,同时按住【win+X】组合键,点击【设备管理器】,进入设备管理器页面
然后,尝试重新安装驱动程序!
在设备管理器页面,点击展开【通用串行总线控制器】,右键【USB Root Hub】并选择【卸载设备】或删除,最后重启电脑,系统会自动重装驱动程序
电脑
或者,尝试更新驱动程序!
1、 在设备管理器页面,点击展开【通用串行总线控制器】,右键【USB Root Hub】,选择【更新驱动程序】
2、 弹出驱动页面时,单击【自动搜索更新的驱动程序软件】,按照指引进行操作就可以了
电脑