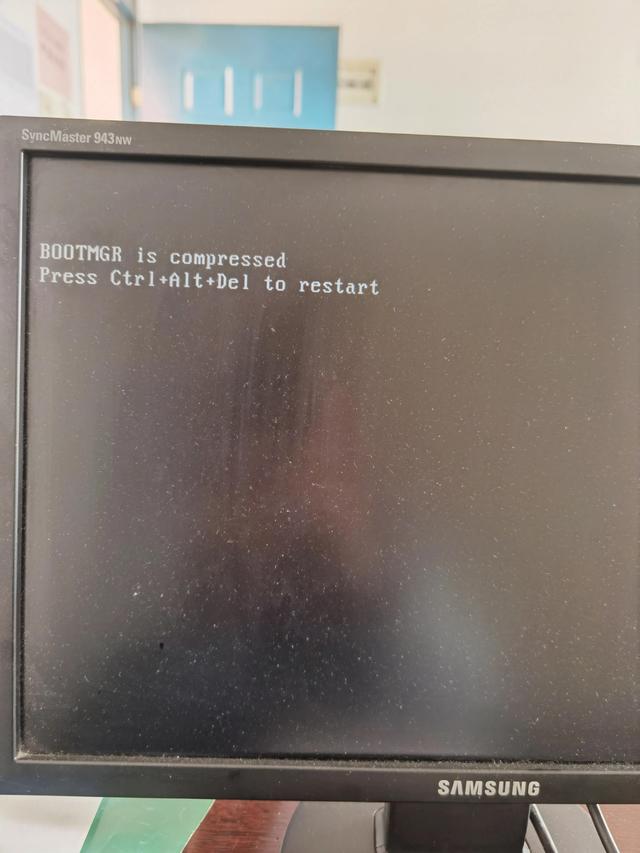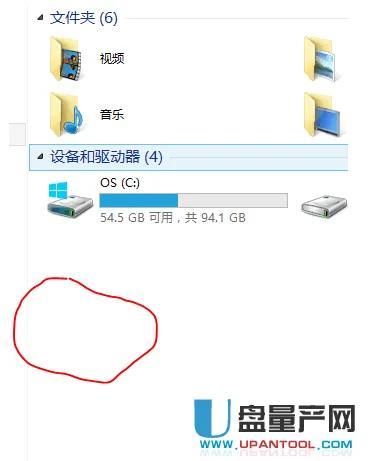摘要
国庆期间闲来无事,将电脑再折腾了一把黑苹果,并将折腾过程记录下来。一来之前有网友留言,说配置与我的很接近,希望出一个安装教程作为参考。二来当做一个笔记,备以后需要的时候查看。
国庆期间闲来无事,将电脑再折腾了一把黑苹果,并将折腾过程记录下来。一来之前有网友留言,说配置与我的很接近,希望出一个安装教程作为参考。二来当做一个笔记,备以后需要的时候查看。
首先列出我的电脑配置:
硬件配置:
CPU:Intel Xeon E3-1231 V3主板:华擎 B85 杀手版(声卡:板载Realtek ALC1150,网卡:板载Atheros Killer E2200)内存:海盗船 DDR3 1600 8G×2(共16G)显卡:影驰 GTX960 GAMER 2G硬盘:金士顿SSD 240G(Windows10系统盘)+金士顿SSD 120G(黑苹果系统盘)+西数WD 1TB(数据盘)软件配置:
安装盘制作环境:Windows 10 专业版安装镜像版本:MacOS High Sierra 10.13.6 17G65原版镜像黑苹果引导工具:第三方编译四叶草(Clover)4596 + 第三方编译(Clover) 4627安装盘和黑苹果系统盘处理工具:DiskGenius V4.9.6.552 X64(绿色版)安装盘写盘工具:TransMac 11.4(绿色版)以上安装镜像、Clover、DiskGenius、TransMac在本文末尾处有下载链接,有需要的可以点这里下载试用。
安装方法简述及简要注意事项:
在Windows 10环境下处理安装黑苹果的硬盘,以及只做黑苹果安装镜像盘。黑苹果安装在独立的固态磁盘(SSD)中,并非与Windows共存于同一块硬盘。黑苹果的安装镜像为原版镜像,非懒人版。以U盘或移动硬盘制作安装盘,以四叶草(Clover)引导安装和启动。本文所记录的安装过程,以及所采用的安装镜像和四叶草(Clover)仅在上述的硬件配置中安装黑苹果成功,其他硬件配置未测试,不确定是否成功顺利。特别注意事项和免责说明:
安装黑苹果过程中,需要对本地硬盘,和制作安装盘所需的U盘或移动硬盘做分区调整、格式化等损失数据的操作,在参考本文进行安装黑苹果时,请确保你具备一定的电脑硬盘、U盘理解和处理能力,以及备份好所有相关存储介质中的数据。本文及作者不对安装黑苹果过程中任何操作造成的任何数据丢失担负任何责任!本文所分享的相关系统镜像和相关软件均来源于网络共享,仅供学习参考,禁止用于任何商业用途。若有侵犯你的权益,请马上告诉我们,我们将立即删除。若操作不当,安装黑苹果过程中可能会损坏你的电脑硬件,请谨慎参考本文,本文和作者不对安装黑苹果过程中任何操作造成的硬件损坏,做任何解释和承担任何责任。黑苹果有风险,折腾请谨慎!
E3-1231-V3+B85+GTX960安装Mac OS High Sierra10.13.6详细过程
黑苹果系统盘的处理:
硬件和软件准备:
软件:DiskGenius V4.9.6.552 X64(绿色版)硬件:闲置硬盘1块,固态或机械不限。(以下过程会损失硬盘、U盘和移动硬盘数据,请务必备份好数据再操作。)
1、右键DiskGenius→以管理员身份运行,进入DiskGenius操作界面,点左侧硬盘列表窗口,选择你要用来安装黑苹果系统的硬盘,点工具栏“硬盘”→“转换分区表类型为GUID格式”,也就是将硬盘分区改为GPT格式。做这一步的目的,是让这款硬盘可以支持UEFI引导。
如果你的硬盘已经是GPT格式,则“转换分区表类型为GUID格式”为灰色,可略过此步骤。
2、依然选择你要用来安装黑苹果系统的硬盘,点“分区”→“建立新分区”。若你的硬盘本身存在有分区,请先备份数据后,将所有分区删除再进行新分区操作。
3、在弹出的对话框中,勾选建立ESP分区,并将ESP分区的大小设置为>200M。设置ESP分区的目的,是为了在安装成功后,将黑苹果改为从硬盘引导时,将引导必须的EFI文件拷贝到这个ESP分区中。
如果你乐于每次电脑启动都插U盘引导,可不建立ESP分区。
至于固态硬盘在此处是否要做4K对齐,没有特别要求,因为在进入安装后,抹盘的时候安装程序会自动做这个动作。
4、在上一步点确认后,会弹出建立主磁盘分区的对话框,文件系统选“Mac OS X (HFS+)”格式,分区大小根据实际需要填写,建议不低于20G。我这块硬盘只是用来装黑苹果,所以就分配全部容量。
5、上一步确认后,点左上角的“保持更改”图标
6、提示是否确定保存分区表更改,点“是”
电脑7、DiskGenius提示,是否要格式化ESP分区,点“是”,等待ESP格式化完成。至此,需要按照黑苹果的系统盘已转换GPT格式和分区处理完成。
特别注意:在Windows下操作硬盘分区时,Windows总会弹窗提示是否格式化。因此,对于所有弹窗询问是否格式化的,仔细查看对话框左上角标题栏,但凡是来自Windows的,一律点取消。
黑苹果安装盘的处理和制作
硬件和软件准备:
软件:MacOS High Sierra 10.13.6 17G65原版镜像、DiskGenius V4.9.6.552 X64(绿色版)、TransMac 电脑 11.4(绿色版)硬件:≥8G的U盘,或者移动硬盘1块(以下过程会损失硬盘、U盘和移动硬盘数据,请务必备份好数据再操作。)
1、右键DiskGenius→以管理员身份运行,进入DiskGenius操作界面,点左侧硬盘列表窗口,选择你要用来制作黑苹果系统安装盘的U盘或移动硬盘,点工具栏“分区”→“建立新分区”,在弹出的建立新分区对话框中,选“主磁盘分区”,文件系统类型选“FAT32”,新分区大小不必调整,全部分配就行。我用的是250G的移动硬盘,所以分区大小有233G,如果用的是8G的U盘,容量应该是7点几G。
如果你的U盘或者移动硬盘存本身有存在分区,请先备份数据,删除所有分区后,再进行新分区操作。
然后点确定,保存更改,根据提示格式化分区,退出DiskGenius。
2、右键点击TransMac→以管理员身份运行
3、在左侧的磁盘列表中,选择要制作黑苹果安装盘的U盘或移动硬盘,右键点击,选Format Disk for Mac,将其格式化为苹果系统所支持的文件系统格式。
4、格式化之前的警告提示,点“Yes”
5、在弹出的对话款中输入卷标,点OK。所谓卷标,就是你给这个磁盘的命名,根据喜好任意输入。
6、正在将安装盘格式化,需要的时间与安装盘大小和电脑配置有关,耐心等待。
7、已格式化完成,点OK。
8、同样选择要制作黑苹果安装盘的U盘或移动硬盘,右键点击,选“Restore with Disk Image”,意思是将苹果系统的镜像恢复到安装盘中。
9、在弹出的对话框中要指定苹果系统的安装镜像,点右边的浏览按钮。
10、选择下载下来并解压好的苹果系统镜像。在这之前,解压后的镜像一定要校验好哈希(Hash)值,确保镜像完整无误,避免镜像问题导致的安装失败。哈希值核验方法很简单,请自行百度。本镜像的校验值如下:
CRC32: E734281B
MD5: CC4402683388C5200BD9E8379E461370
SHA-1: 77F69AF60D902DD26A0971B536779E6DDE06DFE1
11、选择好了要写入的安装镜像,点OK,将苹果系统镜像写入到安装盘中。
12、苹果系统镜像写入中,需要一定时间,耐心等待写入完成。
13、苹果系统的安装镜像已写入完成,至此,系统盘和安装盘的处理和制作全部完成。由于镜像中有集成四叶草(Clover),因此无需再写入四叶草(Clover),可直接重启电脑,安装黑苹果。
开始安装黑苹果
1、重启电脑后,按出引导选项,选择从刚刚做好的启动盘引导。
(建议:如果你有多块硬盘,建议你在安装黑苹果过程中,将除了要安装黑苹果以外的硬盘全部拔掉,避免手抖不小心选错硬盘,将数据丢失。)
2、成功从黑苹果安装盘引导后,苹果的程序开始自检,检查这台电脑的硬件系统是否符合苹果系统的安装要求,也就是传说中的跑代码。自检需要一定时间,中间会有短暂卡顿,请耐心等待。
这一步比较容易出问题,常见就是跑到某行时,卡住不动了,也是最难处理的,最简单快速的处理方法,就是找一个与你电脑配置相近的四叶草(Clover),替换掉安装盘里面四叶草(Clover)。替换方法在后面有写到,请点这里查看。
如果你的电脑配置,与我在本文开头列出的配置相近或一致,在自检的时候应该不会报错或卡住。
3、自检完成通过,没有报错和卡住,已出现苹果logo并开始跑进度条。
同样的,在这里也容易出问题,就是进度条跑着跑着冒出个禁止标志。处理方法基本也是参照刚刚说的卡进度条。
4、成功进入到安装界面,选“磁盘工具”→“继续”。对要安装的硬盘进行抹盘处理,使安装程序能正确识别分区,并满足安装要求。
5、进入磁盘工具后,选择将要用于安装黑苹果的磁盘,点右边的“抹掉”,在弹出的对话框中,给该磁盘天使名称,格式选择“APFS”,最后点对话框右下角的“抹掉”。
特别提醒:如果你有将多余硬盘拔掉,那么在“内置”一栏中,应该只要一个磁盘。如果存在多个磁盘,为保证数据安全,请谨慎选择,避免数据丢失。
6、抹盘进行中,抹盘需要一定时间,耐心等待完成后,点“完成”,再点右上角红×,退出磁盘工具
7、退出磁盘工具后,回到安装界面,点“安装 macOS”,再点“继续”
8、接下来根据提示,点继续以及同意协议和条款,知道选择安装磁盘
9、选择要用于安装黑苹果的磁盘,也就是刚刚抹掉的磁盘。
10、黑苹果开始安装,请耐心等待,安装过程中,电脑会自动重启。
11、如果你运气比较好,重启后应该能进入到苹果系统的欢迎界面,也就可以跳过一下内容了。但是很遗憾,我的电脑在重启后,出现个Windows的微标,出错了,无法继续安装。
在这里,试过屏蔽独显、更换config.plist和驱动,并不成功。一怒之下,重新下载个四叶草(Clover),替换掉安装盘里面四叶草(Clover)后,成功安装。步骤如下:
12、重启电脑进入Windows,打开Diskgenius,在左侧磁盘列表中,选择安装盘(U盘或移动硬盘)的ESP分区,点右侧的“浏览文件”→将里面的所有文件全选→点右键→彻底删除文件,件ESP分区里面的文件全部删除。
13、下载OSX EFI并解压,将里面的文件全选,拖动到Diskgenius中的安装盘的ESP分区中。并等待文件复制完成。
14、重启电脑,选择从黑苹果安装盘(U盘或移动硬盘)引导,进入Clover界面选择“Boot macOS
Install from Mac OS”,继续运行安装程序。
15、此时安装程序已正常运行,并提示剩余时间。可以点根烟或者泡杯茶,安心等待安装完成,并自动重启电脑。如果不出意外,黑苹果成功前最后的安装动作了。
16、再次重启电脑,选择从安装盘(U盘或移动硬盘)引导,进入Clover界面。此时Clover界面和之前已产生变化,多了几个OS X的图标。选择“Boot macOS from Mac OS”,启动苹果系统。
17、苹果系统MacOS High Sierra 10.13.6已安装成功,并成功启动进入到欢迎界面。根据提示对系统进行必要设置,这里和Windows的操作大同小异,将不再讲述。
18、必要的系统设置后,成功进入到黑苹果MacOS High Sierra 10.13.6的桌面。至此,黑苹果E3-1231-V3+B85+GTX960安装High Sierra10.13.6过程圆满结束。
接下来就是根据电脑的实际硬件配置,安装驱动程序,又是个很耗时耗力的工程。好在华擎 B85 杀手版的网卡(Atheros Killer E2200)和声卡(Realtek ALC1150)的驱动在镜像中已集成,但是GTX 960的显卡驱动和USB 3.0驱动尚欠缺,需要自己慢慢折腾了。
想要系统驱动和clover配置文件、软件的朋友们:请关注小编后私信:盘链接,小编会一一提供下载链接。电脑