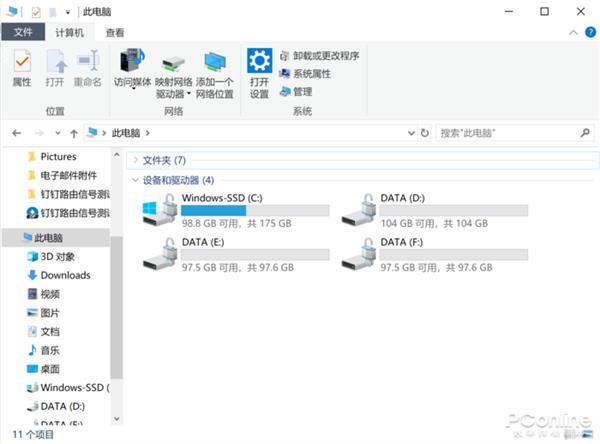在上期NAS的文章中,有小伙伴问“有没有什么办法,不用NAS也能实现办公室里共享文件呢?”答案显然是“可以的。”只要学会这一招,学校、办公室、家里都可以免去用U盘拷贝的辛苦,实现更高效的文件分享。
老张读小学的时候,每次电脑课都用这个方法给全班共享一份CS1.6,大家把游戏复制到电脑上即可,免去了抢网速慢慢下载的时间,就能多打两把啦!
那么废话不多说,直接开淦(gàn)!
▌前提设置
①这次系统以Win10为例,首先我们打开[设置-网络和Internet-更改连接属性]中找到[网络配置文件],
确认两台电脑处于同一个网络位置,比如Win10要选“专用网络”,在之前的系统中叫“家庭网络”和“工作网络”,
②这样就能开启共享功能了。然后我们回到之前的网络界面,找到下面的[共享选项],
在高级共享设置中,选择[启用网络发现]和[启用文件和打印机共享]这两个选项,
在下面“所有网络”中,选择[无密码保护的共享],
③接下来回到桌面,右键[此电脑]选择属性,或者直接从Win10菜单搜电脑索[系统]并打开,
在这个熟悉的界面中,选择[计算机名、域和工作组设置]中的[更改设置],
点击[网络ID]在窗口中选择第一项[这台计算机是...],点击下一步,
如果你的网络本身设置过域就选择第一项,如果没有就选[公司使用没有域的网络],继续下一步,
然后创建一个工作组,默认名为“WORKGROUP”,保证这两台电脑的工作组名字一样就行,
电脑创建工作组这步做好后,会让你重启计算机,
这三步确保都做完,那么你的电脑就可以支持局域网共享了。
▌共享文件
①比如今天有一些文档和图片要分享给云飞,两人刚好都处于一个局域网内,我可以右键点击文件夹[属性-共享]中选择共享按钮,
在弹出来的“网络访问”窗口中,选择一个明确的用户,或者直接选择[Everyone]也就是局域网内的每一个人,
选好后点击右侧[添加],就能在下列名单中看到了,我们可以点击权限级别中,给予权限,
电脑之后点击右下角的共享,就能完成共享。
回到刚刚的属性菜单中,选择下方的[高级共享],
勾选[共享此文件夹],以及左下角“权限”菜单中相应用户的[完全控制],
那么,对方要怎么看到共享的文件夹呢?
①还记得刚刚共享的文件夹属性吗?在设置完共享之后,底下已经给了你一个[网络路径],
它的格式就是“\\计算机名”,只要在另一台电脑中打开“此电脑”在顶部目录中输入这串路径,就能直接看到共享文件电脑夹啦!
老张这里输入的是“\\Desktop-cfoo8f0”,每个人名称不同酌情改变,需要注意的是这里的斜杠是“\”不是“/”,方向不同是打不开的。
②你也可以通过Win+R键启动[运行],输入CMD打开命令提示符,输入ipconfig/all,得到你的IPv4地址,
比如说老张这里显示是192.168.50.130,我在另一台电脑中输入“\\192.168.50.130”也同样能打开共享文件夹,
③不过这种方法显然比用计算机名麻烦的多,不好记。而计算机名就实用的多,右键[此电脑]菜单中,是可以直接更改计算机名的,
是不是很实用呢?以后直接在别的电脑输入“\\你的名字”就可以用了哟~
▌需要注意
这种方法固然好用,但缺点也很明显,那就是双方电脑必须同时在线,所以它的运用范围仅仅是在一些办公场合可能见到,平时并不电脑实用,所以一台低功耗的NAS就有了存在的必要。
在本地局域网络中,这种方法同样适用于NAS,但都用上NAS了,大家肯定会打算出门在外也能保持访问,这就需要我们家里的网络有固定的公网IP了,具体怎么做?我们下期带来。
▼
戳图片传送至往期精彩
喜欢我们的推送别忘了点一个顶
向亲朋好友推荐一下我们的文章
或者赞赏一下
我们下期再见啦!
电脑 电脑