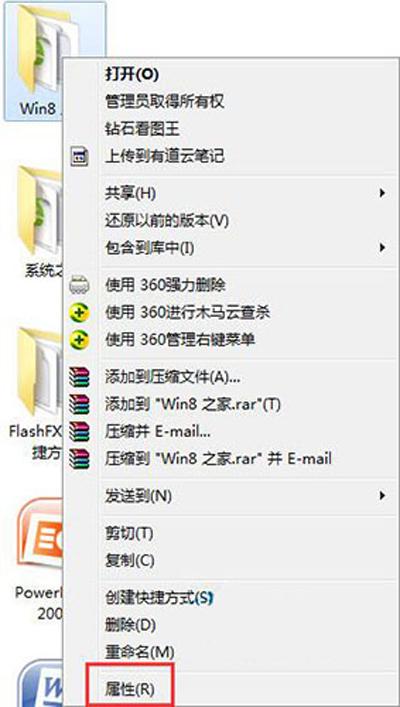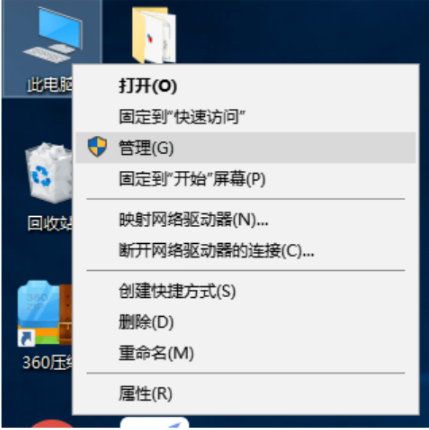在 Mac 上访问 USB 驱动器通常非常容易,但如果你是 macOS 新手或 USB 驱动器出现问题,你可能会遇到困难。接下来为大家介绍如何访问你的 USB 驱动器,如果它不工作该怎么办。
在桌面上找到你的USB驱动器
默认情况下,您应该能够在 Mac 的桌面上找到您的 USB 驱动器。因此,连接您的 USB 驱动器,然后单击所有打开的窗口左上角的黄色最小化按钮以显示桌面。
电脑电脑如果您可以看到代表您的 USB 驱动器的图标,只需双击即可访问它。如果没有,请按照下一部分使用 Finder 访问您的 USB 驱动器。
使用Finder查找你的USB驱动器
Finder 相当于 Apple 的 Windows 中的文件资源管理器。要打开它,请单击 Dock 左侧的蓝色笑脸。如果您在 Mac 上看不到 Dock,只需将鼠标移动到屏幕的最底部即可使其出现。
打开 Finder 窗口后,查看左侧边栏中的 USB 驱动器。您应该能够在“位置”标题下看到它。
如果仍然找不到 USB 驱动器,请从屏幕顶部的菜电脑单电脑栏中转到Finder > 首选项。然后单击侧边栏选项卡并确保启用了位置标题下的外部磁盘。
如果 Mac 能够与您的 USB 驱动器对话,它应该会出现在 Finder 边栏中。
为什么五无法在Mac上访问我的USB驱动器?
如果您的 USB 驱动器未显示在 Finder 中,则表示驱动器存在问题或设置为不适用于 macOS 的格式。
如何检查你的USB驱动器格式
要检查 USB 驱动器格式,请按Cmd + Space打开 Spotlight,然后键入“磁盘工具”并按Enter启动磁盘工具。在此应用程序中,从边栏中选择您的 USB 驱动器,以在其名称下方显示驱动器格式。
Mac 无法读取 NTFS 驱动器。因此,如果驱动器使用 NTFS 格式,则需要重新格式化驱动器。
如果您的 USB 驱动器是 ExFAT、FAT32、APFS 或 Mac OS 扩展格式,那么它应该可以在您的 Mac 上运行。单击“磁盘工具”中的“急救”按钮以修复驱动器的任何问题,然后尝试再次在 Finder 中访问它。
如何检查物理驱动器问题
如果您的 USB 驱动器未显示在“磁盘工具”中,则可能是驱动器或 Mac 上的 USB 端口存在物理问题。尝试使用不同的驱动器或不同的端口。
或者,尝试在另一台计算机上使用您的 USB 驱动器,看看它是否适用。如果它在任何地方都不起作用,那么您可以确定驱动器存电脑在问题。
使用macOS检查Drive的内容
如果您的驱动器出现在 Mac 上,但它似乎是空的,则可能是您尝试传输的文件类型存在问题。并非所有文件类型都适用于 macOS。在线查看以确保您尝试传输到 Mac 的文件与 macOS 兼容。
云储存是一个有用的选择
有时,无论您尝试什么,似乎都无法让您访问 Mac 上的 USB 驱动器。在这种情况下,通常更容易使用不同的存储类型来传输数据,例如云存储。
将您的 USB 驱动器连接到另一台可以使用它的计算机,然后将您的文件上传到云存储服务,然后通过这种方式从您的 Mac 访问它们。
更多Mac最新资讯,Mac软件下载以及Mac技巧教程关注本站!
Mac软件资源下载站 https://www.macz.com/?id=NzUxNzYwJl8mMjcuMTg2LjEzLjY2
电脑