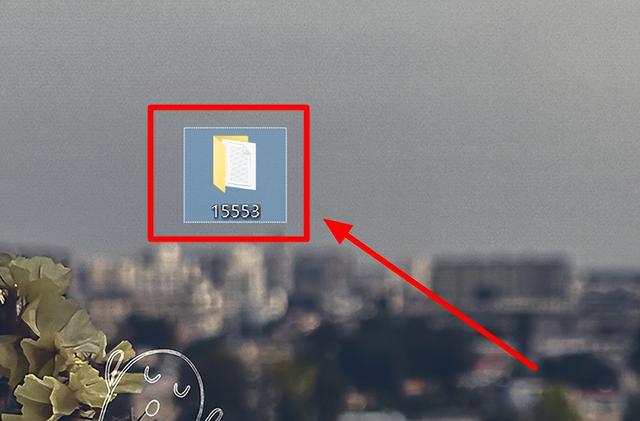本文作者:唐少游
本教程仅用作学习或个人使用,严禁将黑苹果安装作为商业牟利手段,以出售黑苹果安装服务进行交易。
个人非常讨厌那些在闲鱼、淘宝上出售黑苹果安装服务的商家,原因有很多:一、安装方法、启动器、驱动程序均非淘宝商家开发;二、淘宝商家安装黑果实际效果很差,仅仅做到能用,而不是好用,各类驱动和DSDT/SSDT都不一定给你装上,更别说以后的系统升级等等;三、此类商家水平层次不齐,我可以确认绝大部分的人只是略会皮毛,你来咨询他会试试,不成功就取消这次交易,成功就薅一波羊毛,稳赚不赔;四、黑苹果本来就不为Apple公司支持,好奇、喜欢折腾,研究为自己安装无口厚非,但是作为商业业务显然是存在问题的,所以请大家不要去淘宝、闲鱼购买此类服务,也不要去淘宝进行付费咨询之类,有问题,去tonymacx86等专业论坛学习、发帖提问。
现在黑苹果越来越简单,工具和驱动都在不断丰富,只要你认真电脑读懂了这篇文章,机器是近三代常规硬件(N卡不行),一般都可以实现黑果,难度很小,全文很多关于Clover的设置选项及功能都是我自己研究、尝试得出的资料,全部看懂可以省下你一两年的折腾。
本文所用机器为一台刚组装的电脑,我也没有试过是否能成功,所以翻车了也说不定。
前期准备配置环境
macOS 10.14.3 Mojave
本机电脑配置
处理器:intel i7 6400T
主板:华擎Z170 OC Formula
内存:海盗船DDR4 3000 C15 8G
固态:三星SM961 256G
显卡:蓝宝石RX 570超白金
准备工具
Clover ConfigurationClover v4658 or newer/newest Clover of RehabMan Build8G+U盘一只支持UEFI启动的目标电脑,CPU要求Ivy Bridge及更新的处理器,Sandy Bridge及更老处理器请自行研究关于硬件的兼容性问题在开始之前我要简单谈谈关于硬件的兼容性问题,
一般来说本文只要是Ivy Bridge之后的CPU都没什么问题,如果是SandyBridge处理器,由于Mojave不支持Sandy Bridge平台安装,请在Clover Boot arguments中添加 -no-compat_check 来跳过Mojave的兼容性检查。
固态方面:NVME固态包括但不限于建兴、海力士等部分型号和三星PM981,这些固态的主控macOS不认,所以安装根本找不到,SATA固态则没有这个问题。
显卡方面:目前只推荐Intel核显和AMD RX460/470/480/560/570/580和Vega 56/64,需要注意2048sp的RX 580是不能用的。
创建macOS Install USB Drive从这篇文章起,我们就真正的开始进入安装黑苹果的阶段,现在我们已经知道,一台Intel处理器的电脑安装黑苹果,实际上是由BIOS Legacy或者UEFI引导第三方EFI启动器,例如Clover,来实现启动macOS。目前最主流的方案是UEFI+Clover创建、安装、引导macOS Mojave,所以我们首先需要创建macOS Mojave的安装U盘。
很多人不明白为什么我要在第一篇文章中使用U盘来安装虚拟机macOS Mojave,而不是使用vmdk硬盘镜像。事实上这种安装方法能节省我们创建U盘的时间,不需要再下载第二次macOS安装镜像文件。对于我们来说我们直接将U盘连接到虚拟机macOS中,然后在U盘的EFI分区中安装Clover即可。
但是为了让手头有Macbook Pro等设备而没进行第一篇安装虚拟机操作的人也能创建黑苹果安装U盘,我将会讲解一次从空白的U盘到创建U盘镜像的完整过程,已经按照第一篇文章使用U盘安装虚拟机的可以跳过这个步骤。进入下一段!
首先,我们下载最新版本的Mojave,这可以从App Store中下载
App Store下载Mojave
勾选获取
弹出偏好中的系统更新,然而不知道为什么下载失败,不清楚是否由于虚拟机环境造成,实体机应该不会有这样的现象。
失败
故我只能剑走偏锋,经过google搜索how to reinstall mojave,我发现了一个小软件名为macOS Mojave Patcher。通过Patcher内置的Tools可以下载Mojave。
macOS Mojave Patcher
确认后即可开始下载。
Download macOS
总体来说下载速度并不慢
下载过程
下载完毕后在/Application目录下就可以找到Install macOS Mojave的安装器。我们既可以使用macOS Mojave Patcher创建U盘,也可以用命令行创建,我两种方法都演示一遍:
首先是macOS Mojave Patcher,点击左边的icon,跳出选择安装app,我们选择/Application/Install macOS Mojave,点击打开。
在软件中可以直接烧录
选择Mojave安装文件
接着再点击右侧的Target Disk,选择U盘为目标磁盘,接下来点击Start Operation就开始烧录了。
安装到对应磁盘
第二种方法是使用Terminal创建,需要对命令行有一定的熟悉。
首先将U盘插入虚拟机或者MacBook Pro,打开macOS自带的Terminal终端,输入diskutil list ,输出如下图所示。
查看磁盘分区
从图中可以看出,我的电脑有3个磁盘,disk0是真正的物理磁盘,分为两个分区,disk0s1是EFI引导分区,disk0s2则是APFS文件系统的容器,这个容器虚拟化成disk1,再在其中分为4个分区,分别为安装系统的Macintosh HD、不知道干什么用的Preboot、恢复使用的Recovery分区和最后描述APFS文件虚拟化的VM分区。而disk3则是我的U盘,所以现在我们已经知道了disk3是我们要操作的对象。
diskutil partitionDisk /dev/disk3 1 GPT HFS+J \"install_osx\" R
diskutil是磁盘管理命令,partitionDisk表示对目标磁盘进行格式化,/dev/disk3则是U盘对应的硬件名(因为在Unix下任何硬件都对应着一个文件),1表示除EFI分区外只留下一个分区,GPT意味着使用GUID分区图,HFS+J使用HFS分区文件系统,install_osx则是格式化后的分区名。输出结果如图所示:我们已经创建了一个200M+的EFI分区(苹果引导EFI区必须要大于200M)和一个15.7GB的分区。
划分U盘分区
接下来我们要使用命令创建安装U盘。输入以下命令:
sudo /Applications/Install macOS Mojave.app/Contents/Resources/createinstallmedia --volume /Volumes/install_osx --nointeraction
sudo表示调用超级管理员权限,意味着等会儿执行命令需要输入账户密码,后面跟的/Applica->media则表示使用这个路径的命令,—volume后面的表示目标分区为U盘。执行命令后将会格式化U盘并COPY系统安装文件。
烧录完成
Create Clover EFI and Configuration接下来我们需要对U盘的EFI分区安装Clover,这里既可以使用sourceforge上托管的Clover master branch,也可以使用其他人fork的Clover分支,我比较习惯使用RehabMan在Bitbucket上fork的CloverRM版,诸位可自行下载。打开Clover,点击继续,确认许可协议
Clover-1
Clover-2
接下来我们选择更改安装位置,选择我们的U盘。
修改安装位置
定位到U盘
点击继续重新回到上级界面,这次我们选择自定。
选择自定安装
自定的内容非常多,我们需要详细讲解一下
Clover自定安装
由于我们使用UEFI启动而非BIOS Legacy,所以勾选仅安装UEFI开启版本,与此同时安装Clover到EFI系统区也会自动勾选,Bootloader和CloverEFI则无法选中(因为这两项是跟BIOS Legacy启动有关,如果想BIOS引导安装请自行研究),勾选开机主题,这样我们的启动界面能设置各式各样的主题更换。勾选UEFI开机版本后,BIOS Drivers和FileVault 2 BIOS Drivers也会自动隐藏。
配置主题
接下来就是最最重要的UEFI Drivers配置,点击左侧的三角箭头展开如下图所示:
配置UEFI Drivers
ApfsDriverLoader-64 & AppleImageLoader-64这两个是用来替代macOS原生APFS.efi,在High Sierra之后的版本,苹果公司将磁盘分区从HFS更换为了APFS,早期Clover不带这两个efi,所以需要使用macOS中提取的apfs.efi来引导apfs磁盘,但是原生apfs会出现代码,为了好看和方便,现在的Clover已经自带了apfs引导efi了。这两个驱动必须勾选。AptioMemoryFix-64是用于处理引导初始阶段的UEFI内存分配修正efi,同类efi还有OsxAptioFix3Drv-64.efi/OsxAptioFix2Drv-64.efi/OsxAptioFixDrv-64.efi/OsxLowMemFixDrv-64.efi,千万千万注意,一个Clover引导EFI中只能有一个MemFixDrv,不然会出现错误,如果说你使用AptioMemoryFix在初始分配内存时就出错,那么可以尝试考虑更换为后面几个(也要一个个替换,千万别一堆安装上去)。这个驱动也必须要勾选。DataHubDxe-64是macOS要求强制启动的协议,虽然大部分情况下都是启动的,但是有备无患,而且这个efi不会引起崩溃,大家都勾选即可。FSInject-64必须勾选,正常情况下,我们需要对黑苹果注入kernal kext,这个是必备efi。SMCHelper-64是和FakeSMC联动的efi,smc是苹果为了限制非Apple设备安装macOS的东西,所以这个必须勾选。CsmVideoDxe-64是在CSM开启情况下提供更多的分辨率的efi,由于我们是纯粹的UEFI启动,所以不装(这玩意儿装了可能会出错)。EmuVariableUefi-64是对某些UEFI启动无法调用NVRAM的机器提供的NVRAM模拟,部分Skylake架构的机器会需要这个efi(真的是很小一部分,我装过Skylake三台机器,都没有用过这个efi),我建议只有在出错告知你需要这玩意儿的时候再调整,虽然这玩意儿装了好像也不会导致崩溃,但是我不确认本来NVRAM正常的机器装上这个会不会就不调用硬件NVRAM了。所以我这里也不勾选。PartitionDxe-64主要用于处理macOS的Hybrid磁盘分区表,这个是Bootcamp中用到的,我们没啥用,不用勾选。剩下的都没什么好讲的,基本用不到,很多都是历史遗留,原来有用,现在已经被macOS原生支持了,不需要再添加。点击安装:需要输入密码。
安装Clover
安装完毕。
安装完毕
与此同时,在桌面上我们也可以看到EFI分区已经被挂载。
EFI分区出现
Clover文件结构如下图所示
Clover EFI文件结构
BOOT文件夹下有BOOTX64.efi,UEFI首先引导这个文件,然后BOOTX64.efi再进一步引导CLOVER目录下的CLOVERX64.efi,进入CLOVER引导流程,接下来我们一一讲解各个文件夹作用:
ACPI文件夹主要用于保存CLOVER引导时按F4提取的电脑ACPI表,保存在origin子目录下,我们进一步修改需要替换的DSDT和SSDT则需要保存在ACPI/patched目录下,目前我们用不到config.plist则是Clover引导最最重要的配置文件,默认安装Clover是空文件,我们需要尽量找已经配置好、配置相近的成品config.plist进行替换。doc文件夹下都是一些描述介绍Clover的用途和用法文件,可以整个删除drivers64文件夹下主要是BIOS Legacy引导时需要加载的driver,我们使用UEFI引导可以整个删除drivers64UEFI文件夹是UEFI引导时需要加载的driver,我们在接下来还需要修改。kexts文件夹下保存着需要注入macOS中的kernel kexts,非常重要,里面有10.6-10.14的子文件夹和other子文件夹,一般情况下,我们会删除10.6-10.14子文件夹 ,只保留other文件夹,所有的kext保存在other文件夹下。misc文件夹是保存preboot文件和vbios文件,一般情况下用不到,可以整个删掉。OEM文件夹也无用,可以整个删掉themes保存着Clover主题文件,例如我们现在就保存了BGM和Metal主题tools保存着efi shell,不做修改。总结一下,这里面目前最重要的就是config.plist/kexts/drivers64UEFI这三位,接下来我们就需要找到一个相近的config.plist文件来替换现有的config.plist,因为自己研究config.plist的写法太繁琐太困难,我们只要找到类似的config.plist进行小小的修改更加方便。这就是为什么很多人推荐如果打算进行黑苹果,最好能找已经有人配置成功的类似配置进行组装DIY,因为别人成功表示你也大概率可以,而且它的config.plist你可以借鉴甚至直接拿来用,省心省事儿,像我更愿意有一位大牛在前面帮我做好引导,我只需要简单拿来用就好。
RehabMan的github上有OS-X-Clover-Laptop-Config库,诸位可以自行寻找相近配置进行替换,本机采用Intel io7 6400T处理器,内置HD 530核显,应该是比较容易驱动的,但是这次我用了一张RX570,故没核显什么事情,所以我选择了同为14nm架构的Skylake中选择config,最终选择了config_HD515_520_530_540.plist。复制到Clover文件夹中重命名为config.plist替换原有文件。
接下来我们需要安装Clover Configuration来对EFI中的Clover进一步配置。Clover Configuration界面如图所示:
Clover Configuration
打开EFI分区中的config.plist,如图所示
ACPI
在左侧标签栏中选择Boot,Boot Argument保留-v dart=0和debug=0x100,Timeout改为-1,其他随意,Timeout是关于Clover引导时的等待时间,-1表示一直等待除非你选择某个启动。
Boot
这里也要详细说明下Boot Argument,你可以理解为启动参数,不同的启动参数用于开启不同的功能,有些kext也需要启动参数进行配置,右键可以添加。
Argument
-v是调试模式,在加上这个参数后macOS启动和关机将不会是苹果LOGO+进度条,取而代之则是引导时各种信息提示和BUG提示。在安装的时候推荐勾选。-s是单用户模式,我也没用过-x是安全模式,没用过npci=0x2000/npci=0x3000是针对X99用户需要添加的参数,不然会卡PCI Configuration Begin-xcpm是使用XNU CPU PowerManagementcpus=1是强制只使用1个核心启动,避免由于CPU核心过多导致的引导错误dart=0是禁用vt-d,macOS不支持vt-d,所以需要在BIOS中关闭,但是本人玩esxi喜欢开着,所以就需要添加dart=0debug=0x100是在遇到panic时不要自动重启,这样我们能在调试状态下看到卡在哪个地方nvda_drv=1是加载Nvidia Web Driver,N卡用户在安装完Web Driver后需要启用,但是目前Web Driver卡在macOS 10.13.6,Mojave没有Web Driver Release,很有可能会一直停滞,因为Apple希望发展自己的Metal替代CUDA,所以目前安装黑苹果推荐要么核显要么RX4xx/5xx/Vega xx(RX 580 2048sp不可用)nv_disable=1在没有安装Web Driver之前,所有N卡用户必须要加上这条禁用macOS自带的Nvidia驱动。kext-dev-mode=1是早期遗留,在Sierra之前需要这条命令起到sudo的作用。rootless=0同上,也是历史遗留下面的Lilu/AppleALC/CPUFriend等等都是需要配合相应的kext才能起作用,建议去github自行查询相应的用处。在CPU选项卡中,如果是Skylake以上的处理器可以开启HWPEnable,勾选圈圈中的两个选项即可启动。
CPU
Disable Drivers选项卡中的设置则和之前的Driver64UEFI息息相关,如果在这里添加了某个Drivers,那么即使在前面那个文件夹中有efi,也不会被引导,RehabMan的配置文件中默认关闭VBoxHfs,因为太老了,性能较差,我们在接下来会下载HFSPlus-64替代。
Disable Drivers
GUI选项卡一般不需要做大改动,如果要引导Linux,请勾选Scan下的Linux,在右侧可以配置主题,例如我们这里选择BGM作为主题,最右边还可以隐藏Volume,一般情况下我们隐藏Preboot和Recovery。
GUI
在Graphics中我们可以对显卡进行ID注入,Intel核显用户请输入正确ig-platform-id并勾选inject Intel,具体ig-platform-id可以参考黑果小兵整理的Intel核显platform-id,由于我们是AMD RX 570 4G,除了要在kext包中添加WhateverGreen之外,还需要勾选RedeonDeInit,具体原因参照Tonymacx86-Post Install-Graphics-Radeon Compatibilty Guide As Follow:
Many modern AMD GPUs are incorrectly initialized during boot phase, which will can lead to serious issues in OS X (e.g. boot to black screen or crash after sleep/wake). This was first solved by the WhateverGreen Lilu plugin. Extensive research has been done by Mieze, resulting in a DSDT patch. This knowledge has been incorporated into Clover (starting with rev. 4296) and can be enabled from the config.plist
Inject ATI和Inject NVidia一般都不用勾选,这是对老显卡的支持。
Graphics
Kernel and Kext Patches则是一些高手们定制出来的补丁,通过这种方式进行热修复,这里要说下比较关键的MSR 0xE2问题,在真实的Mac电脑上,OSX XCPM PowerManagement需要对BIOS中MSR 0xE2这块区域进行读写,然而,很多主板把这个区域锁了起来,不允许读取修改,ASUS主板印象中是全线都锁,所以这就导致了Kernel Panic,根本无法引导,以前很多人说技嘉的主板容易黑,那就是因为技嘉几乎全线都是Unlock的,所以我们经常会说到BIOS中的CFG Lock需要Disable。但很多主板BIOS中根本没有这个选项,
第一种方法是CodeRush开发的UEFIPatch可以让我们解锁MSR 0xE2选项,但是相对比较麻烦
第二种方法我们可以在KernelToPatch中添加由Pike R.Alpha的“xcpm_core_scope_msrs”补丁,并且勾选kernelPM,补丁如下:
Find: 31 d2 e8 91 fc ff ff Replace: 31 d2 90 90 90 90 90
Kernel and Kexts to Patch
SMBIOS代表你这个机器的型号,点击圈圈内的按钮可以选择不同的机型,尽量选择同代CPU机型仿冒,这里我选择同为Skylake架构的iMac 17,1。
SMBIOS
回到Rt Variables,我们点击Generate创建ROM
RT Variable
最后在System Parameters中我们Generate UUID,在inject Kexts中选择Detect,这里Detect表示如果在/System/Library/Extensions或者/Library/Extensions文件夹中有同样的kext,clover就不会注入,如果没有,就会注入,个人觉得最好,而Yes表示无论如何都注入,No表示不注入kext。
System Parameters
Clover Configuration的左下侧则是一些小工具,例如Mount EFI可以非常方便的挂载系统和U盘的EFI分区
Mount EFI
Install Drivers则可以非常方便下载EFI Drivers,我们这里就需要使用这个工具下载HFSPlus-64.efi,否则在Clover中我们根本看不到Install Mojave。
Install Drivers
kexts Installer中我们可以非常方便的下载一些必要的Kexts,需要注意,OS Version要选择Other,这样所有的kext都会被下载到Kexts/Other文件夹下。我们这里需要Lilu/WhateverGreen/FakeSMC/USBInjectAll:
Kexts Installer
简单的说一下这些Kext各自的作用,为了大家能理解作用,请详细阅读下段文字,挑选自己需要的kext!
Lilu是一个由acidanthera写的辅助性Kext,它本身没有什么作用,但是它能帮助其它kext注入,并且提供了一套独特的API,所以很多Kext需要它的存在才能发挥作用,依赖它的Kext有:AirportBrcmFixup/AppleALC/ATH9KFixup/BT4LEContiunityFixup/CPUFriend/DiskArbitrationFixup/HibernationFixup/NightShiftUnlocker/NoTouchID/NoVPAJpeg/VirtualSMC/WahteverGreen,所以这个驱动几乎是必备的。VirtualSMC是用来取代FakeSMC的新一代kext,也是由acidanthera写的,但是目前BUG较多,我基本是不用的WhateverGreen可以说是GPU kext的集大成制作,集合了CoreDisplayFixup/BrcmWLFixup/EnableLidWake/AppleBlacklightFixup/AzulPatcher4600/IntelGraphicsDVMTFixup/IntelGraphicsFixup/NvidiaGraphicsFixup/Shiki等kext,基本能解决除N卡Web Driver没有外所有的显卡问题。也是由acidanthera编写,必备驱动。如果你使用的是4K屏幕,请在Boot Argument中加入-cdfon。AppleALC同样由acidanthera编写,主要是为了对那些不支持的声卡进行修复,让其正常工作,之后的文章我们会对其深入讲解。AirportBrcmFixup则是针对无线网卡的驱动和Airport功能的修复。NoVPAJpeg是针对macOS 10.14下Preview和QuickLook存在问题而添加的。CPUFriend是开启动态CPU电源管理时需要用到FakeSMC是最最最最最最最重要的Kext,没有之一,RehabMan出品。因为macOS的安装需要SMC,这个kext的作用就是模拟SMC,让macOS安装可以正常进行,这个必须要有!此外FakeSMC还有一系列插件 (FakeSMC_ACPISensors.kext, FakeSMC_CPUSensors.kext, FakeSMC_LPCSensors.kext, FakeSMC_GPUSensors.kext),如果你要使用HWMonitor监测CPU数据,就需要安装这些插件。USBInjectAll是针对macOS有USB Port数量限制而设计出来的,RehabMan出品。在macOS10.11之后,USB特别多的主板,例如Z系列X系列要么破解USB Port Limit要么针对本机定制USBInjectAll,之后的文章我们会深入讲解。VoodooPS2Controlller:如果你是笔记本,请加入这个驱动,这个主要是为了提供PS2支持,因为台式机很少用到PS2,所以可以不加,但是笔记本的键盘、触控板大多数都是使用PS2端口,所以一定要加。NullCPUPowerManagement:如果你卡在了ApplePowerManagement说明CPU原生电源管理失败,就需要这个驱动来关闭CPU原生电源管理。ACPIBatteryManagement:笔记本电池管理需要用到,但是安装的时候不加没关系,之后的文章详细讲解笔记本电池ACPI修复的时候会讲解。FakePCIID:仿冒PCI设备的一些Kext依赖它,属于辅助性kext。驱动无线网卡的时候要用到,RehabMan出品。GenericUSBXHCI:其实我本不想描述这个Kext,因为这个Kext是针对Sandy Bridge架构及更早的处理器不支持USB3.0,所以主板自作聪明添加了第三方USB3,这时候就需要这个驱动来实现正常工作,对我们没啥用处。RealtekRTL8111/RealtekRTL8100/AppleIntelE1000e/IntelMausiEthernet/AtherosE2200Ethernet这些则是有线网卡驱动,可以根据自己的网卡型号挑选,无线网卡和蓝牙部分我们下次详细展开讲。这块主板是Intel i219-V的网卡,所以还需要额外安装IntelMausiEthernet。这些都可以在tonymacx86上下载到。最终Kext文件夹如图所示,只要能安装就好,完善之后再做。
驱动目录
Intel核显用户特别注意,Broadwell和Skylake处理器在macOS下都要求DVMT-Prealloc最起码在64M及以上,但是很多BIOS都不支持更改,所以config中一般默认添加了一个minStolenSize的patch,将macOS的要求从64M改为32M,它在config.plist/Devices/Properties/PciRoot(0)/Pci(0x02,0)中存在。
image.png
设置BIOS关闭vt-d:但是由于本人讨厌关闭vt-d,所以在Boot Argument中已经添加dart=0,可以不关闭。关闭secure boot:微软整出来的幺蛾子,要求启动的系统有签证才算secure,妥妥的要关掉。关闭Legacy Boot/CSM:为了纯正的UEFI引导,我们要关闭避免干扰,如果你Windows不是UEFI启动,那也可以不关,但是请仔细选择引导(如果UEFI启动进入Clover卡住,请开启CSM,如果单屏正常,双屏启动黑屏,请开启CSM)。关闭fast boot:有些主板Fast Boot会直接忽略USB引导。SATA Mode设置为AHCI,不要IDE,不要RAID关闭TPM模块关闭CFG-Lock,我真想不明白为什么主板厂喜欢Lock,默认Lock就算了,还不给改。关闭IO Serial Port:这个就是所谓的COM口,一般正常人也用不到,有些搞硬件开发和单片机的用的比较多开启XHCI Handoff EHCI Handoff启动macOS Mojave安装U盘开机按F11(因主板而异)进入启动选择菜单,选择Mojave安装U盘,前面都已经配置好了,这里直接回车,等待即可。虽然是这台电脑我根本没装过,但是根据我对常规平台的了解和前面详细的设置,个人觉得一次就能过。果不其然,正常进入安装界面:
第一次启动1
接下来首先选择语言为简体中文,下一步。
第一次启动2
在macOS实用工具这里首先选择磁盘工具,进行进一步的配置。
第一次启动3
在磁盘工具里我们可以发现除了Windows下的两块SATA硬盘被标注为disk1s1(机械硬盘,disk1表示第一块硬盘,因为在插主板SATA口的时候更靠前,s1表示第二个分区,第一个分区为GPT格式默认有的EFI分区)和disk2s4(Windows所在磁盘分区)之外,还有一个SAMSUNG开头的大小为256G的PCI-E磁盘,这就是我们要安装的地方,选择最上方抹掉按钮。
第一次启动4
名称为Macintosh HD,macOS默认的名称,格式为APFS+GUID分区表。
第一次启动5
格式化成功后关闭磁盘工具
第一次启动6
选择安装macOS。
第一次启动7
选择继续
第一次启动8
协议继续下一步
第一次启动9
目标磁盘选择刚才格式化好的Macintosh HD分区
第一次启动10
接下来进入漫长的等待
第一次启动11
结束后会重启电脑,仍然按F11选择U盘EFI启动(因为这个时候我们只有U盘里有Clover Bootloader可以引导macOS),选择右下角是磁盘形状的macOS图标,并且名称应该为Install from Macintosh HD。这次引导会相对快一些,引导结束一会儿就会重启
第二次启动
第二次重启后,就会开始将复制到Macintosh HD磁盘的系统文件解压展开并进行一系列的自动化设置。结束后仍然是重启。
第三次启动
这次重启后进入U盘引导,我们可以发现磁盘变成了四个,第一个就是Windows,第二个是U盘的macOS安装环境,第三个是macOS系统,第四个则是Recovery分区。我们选择第三个回车:
等待一段时间后我们就进入了macOS的设置界面,区域选择中国
第四次启动1
键盘选择ABC英文键盘或者简体中文都行。
第四次启动2
由于我实际上加入了WIFI驱动,所以是可以上网的
第四次启动3
如果是没有加入WIFI驱动并且没有网线连接有线网口是,出现的画面应该是这样的,我们需要选择“我的电脑不连接互联网”
第四次启动4
数据与隐私没啥好说的,继续
第四次启动5
不传输任何信息,继续
第四次启动6
在登录Apple ID界面,个人建议无论你是否能上网,都选择稍后设置,因为很多朋友连SMBIOS的三码都没搞懂,贸然登录Apple ID是可能被锁账户的,到时候你哭都来不及。
第四次启动7
条款与条件没啥好说的,继续
第四次启动8
接下来创建本地账户,各位可自行设置
第四次启动9
快捷设置选择自定设置
第四次启动10
我们需要打开定位服务
第四次启动11
关闭数据共享
第四次启动12
都上Mojave了,当然要选择更好看的Dark外观了。
第四次启动13
安装结束,一个完整的macOS系统就装完了。
安装结束
至此,我们就获得了一个运行于非Apple硬件上macOS 10.14 Mojave系统,当然它还有很多地方没有完善,关于驱动完善部分,我们将会在接下来的文章中继续介绍,敬请期待。
(最近连折腾电脑带黑果,累坏了)
千万别把U盘扔了,下次我们进去macOS还得靠它呢。
Screen Shot Of macOS
有关Windows macOS双系统时间不同步问题任何安装在计算机上的系统,其时间都是储存于BIOS中,Windows 10会把BIOS的时间当成本地时间,例如,现在东八区晚上八点,那么在BIOS中储存的也是8:00pm,但是Linux和macOS则会把BIOS中的时间当成电脑UTC时间,即零时区的时间,故macOS在读到BIOS中为8:00pm,就会根据你所在的地点,例如中国,加上八个小时,所以如果macOS下没有进行时间同步,你看到的时间将会是4:00am。
解决方法有两个:
在Windows下打开cmd,输入 Reg add HKLMSYSTEMCurrentControlSetControlTimeZoneInformation /v RealTimeIsUniversal /t REG_DWORD /d 1 ,Windows就会跟Linux和macOS一样,把BIOS时间作为UTC时间,个人比较喜欢这种,这样在装三系统的时候就只要修改一个系统的设置即可。在macOS下安装一个叫Localtime-Toggle的补丁,可以让macOS将BIOS时间当做本地时间。电脑